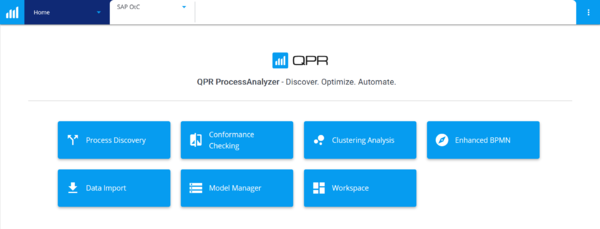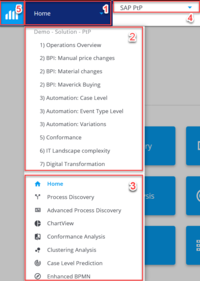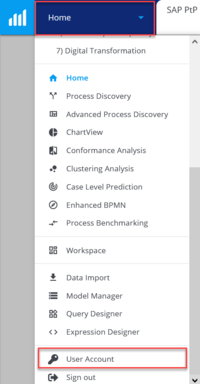Getting Started with QPR ProcessAnalyzer: Difference between revisions
No edit summary |
|||
| (36 intermediate revisions by 2 users not shown) | |||
| Line 1: | Line 1: | ||
== | == Getting started == | ||
[https://www.youtube.com/watch?v=0G0bRh8P8yI Here you can find the 4 minute instruction video for how to find your way around QPR ProcessAnalyzer when logging in for the first time]. To start familiarizing yourself with QPR ProcessAnalyzer it is recommended to have a look at the pre-made dashboards created by the QPR staff for pre-existing applications, eg. Purchase-to-Pay (PtP). Feel free to experiment with different filters and discover insights hidden in the data. The basics of filtering in QPR ProcessAnalyzer are explained in the first 5 minutes of the video linked below. To support your learning journey we have made the following resources publicly available for self-study. | |||
<div style="display: flex;flex-wrap: wrap;"> | |||
<div style="flex: 1 0 270px;border:1px solid #dfdfdf;padding:0 1em 1em 1.5em;background-color:#F7FAFC;margin:10px 0px 0px 10px;"> | |||
=== Process Discovery === | |||
==== Flowchart ==== | |||
*[https://www.youtube.com/watch?v=lIid7z0qYdw Instruction video for using the Flowchart] | |||
*[[Process_Flowchart|Flowchart Analysis]] | |||
==== Chart ==== | |||
*[[Chart_Basics#Default_analysis_elements_in_Process_Discovery|Process Discovery Chart tabs]] | |||
*[[Chart_Basics#Using_presets|Presets]] | |||
==== Exercises ==== | |||
*[https://qpr-my.sharepoint.com/:b:/p/lassi_uusitalo/EadmyqBQqKtLjef6ALdxu3UBunI5y3fXBa8zR8IoDv8bmQ?e=FE3Nl9 Process Discovery Exercises] | |||
</div> | |||
<div style="flex: 1 0 270px;border:1px solid #dfdfdf;padding:0 1em 1em 1.5em;background-color:#F7FAFC;margin:10px 0px 0px 10px;"> | |||
=== Filtering === | |||
*[https://www.youtube.com/watch?v=gf81AKwC9eI Instruction video for filtering] | |||
**Creating filters | |||
**Saving filters | |||
**Chart specific filters | |||
*[[Filtering_in_QPR_ProcessAnalyzer|Using Filters]] | |||
</div> | |||
<div style="flex: 1 0 270px;border:1px solid #dfdfdf;padding:0 1em 1em 1.5em;background-color:#F7FAFC;margin:10px 0px 0px 10px;"> | |||
=== | === Chart settings === | ||
1. | *[https://www.youtube.com/watch?v=zbQVZ1gtGGM Introduction video to chart settings] | ||
**Presets | |||
**General settings | |||
**Measure settings | |||
**Dimension settings | |||
**Duplicating charts | |||
*[[QPR ProcessAnalyzer Chart]] | |||
</div> | |||
<div style="flex: 1 0 270px;border:1px solid #dfdfdf;padding:0 1em 1em 1.5em;background-color:#F7FAFC;margin:10px 0px 0px 10px;"> | |||
=== Designing Dashboards === | |||
*[https://www.youtube.com/watch?v=KovhqaVv5to Introduction video to dashboard creation] | |||
**Creating dashboards | |||
**Dashboard management views | |||
**Dashboard duplication | |||
**How to use dashboard links | |||
*[[QPR ProcessAnalyzer Dashboard Designer]] | |||
==== Exercises ==== | |||
*[https://qpr-my.sharepoint.com/:b:/p/lassi_uusitalo/EXD4_HFY525EhNtEY7wF1LgBbZlIz0U3CUlnHLeqqN8txg?e=kEgO1e Dashboard Exercises] | |||
</div> | |||
<div style="flex: 1 0 270px;border:1px solid #dfdfdf;padding:0 1em 1em 1.5em;background-color:#F7FAFC;margin:10px 0px 0px 10px;"> | |||
=== Conformance Analysis === | |||
*[https://www.youtube.com/watch?v=g304TNwtGlc Instruction video for Conformance Analysis] | |||
*[https://www.youtube.com/watch?v=mpxzHM-fQQU How to automatically create a design model for Conformance Analysis] | |||
*[[Conformance Analysis]] | |||
</div> | |||
<div style="flex: 1 0 270px;border:1px solid #dfdfdf;padding:0 1em 1em 1.5em;background-color:#F7FAFC;margin:10px 0px 0px 10px;"> | |||
=== Model Creation === | |||
*[https://www.youtube.com/watch?v=HJ6e_LeiZO0 Instruction video to Data Import] | |||
*[https://docs.microsoft.com/en-us/dotnet/standard/base-types/custom-date-and-time-format-strings Custom date and time format strings] | |||
*[[Model Creation in QPR ProcessAnalyzer]] | |||
</div> | |||
</div> | |||
=== Navigating in QPR ProcessAnalyzer | == Logging in == | ||
# Open your web browser. (Google Chrome, Mozilla Firefox and Microsoft Edge can be used.) | |||
# Go to https://[yourdomain].onqpr.com/ (or when using the multitenant environment: https://processanalyzer.onqpr.com/). | |||
# Log in using the credentials QPR Software contact person has provided to you in your email. | |||
More information about [[Log_in_QPR_ProcessAnalyzer|login]]. | |||
== Navigating in QPR ProcessAnalyzer == | |||
[[File:QPRPAfrontpage.png|600px|right|QPR ProcessAnalyzer frontpage]]After a successful log-in you are presented with the following options: | [[File:QPRPAfrontpage.png|600px|right|QPR ProcessAnalyzer frontpage]]After a successful log-in you are presented with the following options: | ||
*Process Discovery | *Process Discovery | ||
*[[Conformance Analysis|Conformance Checking]] | |||
*[[Conformance Analysis]] | |||
*[[Clustering Analysis]] | *[[Clustering Analysis]] | ||
*[[QPR ProcessAnalyzer BPMN Editor|Enhanced BPMN]] | |||
*[[Enhanced BPMN]] | *[[Importing_Data_to_QPR_ProcessAnalyzer|Data Import]] | ||
* | *[[Navigation_Menu#Model_Manager|Model Manager]] | ||
*[[QPR ProcessAnalyzer Project Workspace|Project Workspace]] | |||
*Model Manager | |||
* | |||
[[File:QPRPAnavigationmenu.png|200px|right|QPR ProcessAnalyzer navigation menu]]You can navigate in QPR ProcessAnalyzer by either clicking the respective elements on the frontpage or by clicking on the navigation menu on the top left. When choosing the navigation menu you will see the following elements: | [[File:QPRPAnavigationmenu.png|200px|right|QPR ProcessAnalyzer navigation menu]]You can navigate in QPR ProcessAnalyzer by either clicking the respective elements on the frontpage or by clicking on the navigation menu on the top left. When choosing the navigation menu you will see the following elements: | ||
# Navigation menu drop-down. | |||
# Existing dashboards within the active project. | |||
# QPR ProcessAnalyzer elements. | |||
# Projects and Models. | |||
# Link to Workspace. | |||
==Changing your password== | |||
[[File:passwordchange.png|200px|right|Changing your password]] | [[File:passwordchange.png|200px|right|Changing your password]] | ||
To change your password do the following: | To change your password do the following: | ||
# Login to QPR ProcessAnalyzer. | |||
# Open the ''Main menu'' (on top left) and click '''User Settings'''. | |||
# In the opening dialog, click '''Change Password'''. | |||
# Enter your current password. | |||
# Enter your new password. | |||
# Confirm your new password. | |||
# Click '''Change Password'''. | |||
[[Category: QPR ProcessAnalyzer]] | |||
Latest revision as of 22:18, 1 May 2022
Getting started
Here you can find the 4 minute instruction video for how to find your way around QPR ProcessAnalyzer when logging in for the first time. To start familiarizing yourself with QPR ProcessAnalyzer it is recommended to have a look at the pre-made dashboards created by the QPR staff for pre-existing applications, eg. Purchase-to-Pay (PtP). Feel free to experiment with different filters and discover insights hidden in the data. The basics of filtering in QPR ProcessAnalyzer are explained in the first 5 minutes of the video linked below. To support your learning journey we have made the following resources publicly available for self-study.
Process Discovery
Flowchart
Chart
Exercises
Filtering
- Instruction video for filtering
- Creating filters
- Saving filters
- Chart specific filters
- Using Filters
Chart settings
- Introduction video to chart settings
- Presets
- General settings
- Measure settings
- Dimension settings
- Duplicating charts
- QPR ProcessAnalyzer Chart
Designing Dashboards
- Introduction video to dashboard creation
- Creating dashboards
- Dashboard management views
- Dashboard duplication
- How to use dashboard links
- QPR ProcessAnalyzer Dashboard Designer
Exercises
Conformance Analysis
Logging in
- Open your web browser. (Google Chrome, Mozilla Firefox and Microsoft Edge can be used.)
- Go to https://[yourdomain].onqpr.com/ (or when using the multitenant environment: https://processanalyzer.onqpr.com/).
- Log in using the credentials QPR Software contact person has provided to you in your email.
More information about login.
After a successful log-in you are presented with the following options:
- Process Discovery
- Conformance Checking
- Clustering Analysis
- Enhanced BPMN
- Data Import
- Model Manager
- Project Workspace
You can navigate in QPR ProcessAnalyzer by either clicking the respective elements on the frontpage or by clicking on the navigation menu on the top left. When choosing the navigation menu you will see the following elements:
- Navigation menu drop-down.
- Existing dashboards within the active project.
- QPR ProcessAnalyzer elements.
- Projects and Models.
- Link to Workspace.
Changing your password
To change your password do the following:
- Login to QPR ProcessAnalyzer.
- Open the Main menu (on top left) and click User Settings.
- In the opening dialog, click Change Password.
- Enter your current password.
- Enter your new password.
- Confirm your new password.
- Click Change Password.