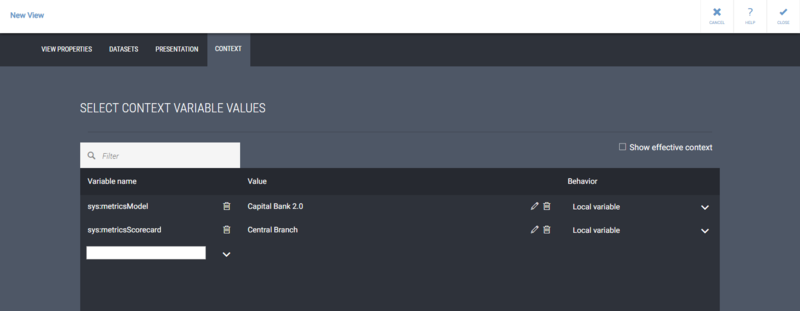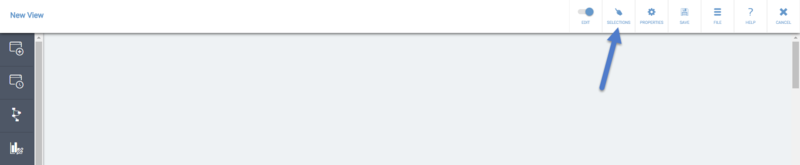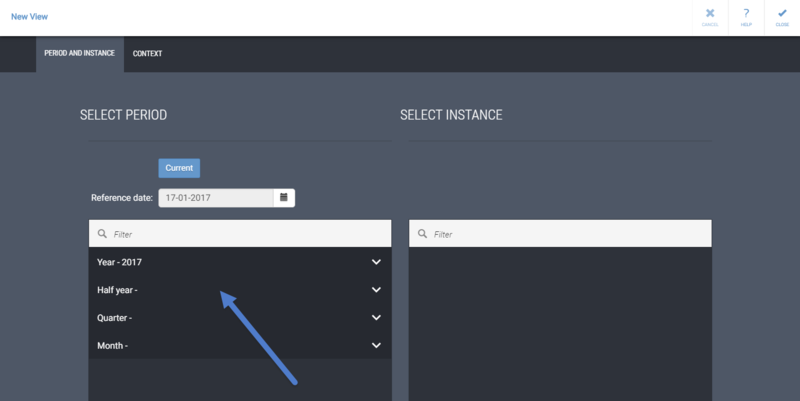Difference between revisions of "Template:MDBTutorialViewPropertiesAndContext"
| Line 12: | Line 12: | ||
[[File:MetricsContext.png|800px]] | [[File:MetricsContext.png|800px]] | ||
* If you want to show data from element(s) that reside in some particular scorecard(s), define the '''sys:metricsModel''' and '''sys:metricsScorecard''' context variables. This is the most commonly preferred way of showing Metrics data. | * If you want to show data from element(s) that reside in some particular scorecard(s), define the '''sys:metricsModel''' and '''sys:metricsScorecard''' context variables. This is the most commonly preferred way of showing Metrics data. | ||
| − | * If you want to show data from a single Metrics element or measure, define the '''sys:metricsModel''', '''sys:metricsValueSettings''', and '''sys:metricsElement''' context variables. | + | * If you want to show data from a single Metrics element or measure, define the '''sys:metricsModel''', '''sys:metricsValueSettings''', and '''sys:metricsElement''' context variables. |
| − | + | ||
| + | The difference between these two approaches is that views with the '''sys:metricsScorecard''' variable defined can show data from multiple measures residing in the selected scorecards, whereas views with the '''sys:metricsElement''' variable defined are restricted to the measures selected here, but they enable browsing different measures using the same value settings as the selected measure. With the '''sys:metricsScorecard''' and '''sys:metricsElement''' variables, you can use the check boxes on the left side of the list to select the scorecards or elements to which the view you are designing applies. These scorecards or elements will then be selectable as the context instance via the '''Selections''' button when browsing the view. Selecting the '''All scorecards/elements''' automatically check box will result in all scorecards or elements of the model defined by the sys:metricsModel variable to be automatically available in the view when new scorecards or elements of the defined sys:metricsValueSettings type are added to the model. | ||
| + | |||
=== Using QPR ProcessAnalyzer Data === | === Using QPR ProcessAnalyzer Data === | ||
[[File:PAContext.png|800px]]<br /> | [[File:PAContext.png|800px]]<br /> | ||
Revision as of 08:05, 10 June 2018
Defining View Properties and Context
- Creating a new QPR UI view starts by defining the Name and View Context. These are defined in the view properties that is opened by clicking the Properties button:
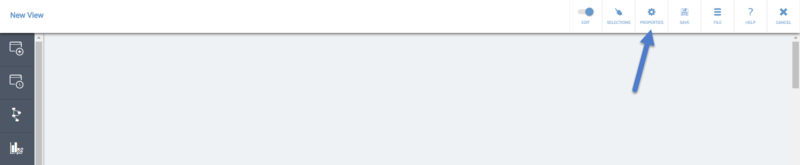
- First, give your view a Name and a Description. Then, click Presentation:
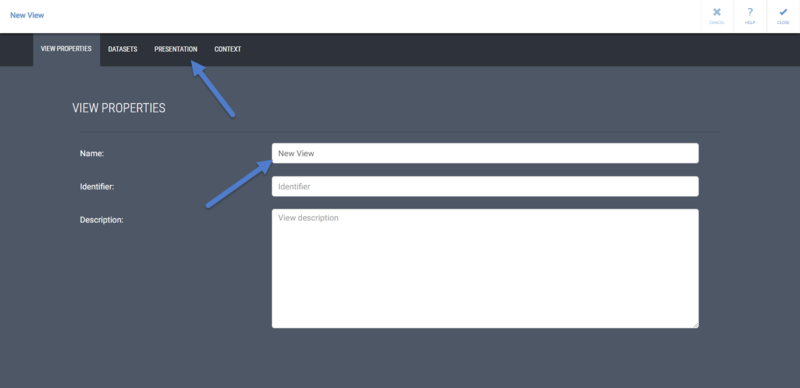
- On the Presentation tab, change the Background color. Set also the Outer margin to be "5", this setting will make the panels be closer to each other than with the default setting. After that, click Context:
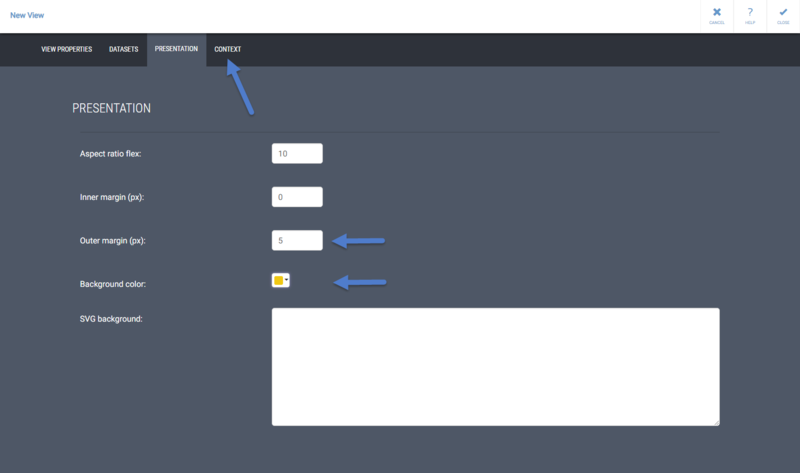
- The context defines the starting points for later querying data from QPR EnterpriseArchitect/ProcessDesigner, QPR Metrics, and/or QPR ProcessAnalyzer. Define the context by selecting values for the context variables by first selecting a variable from the drop-down menu and then tapping the edit icon on the Value column:
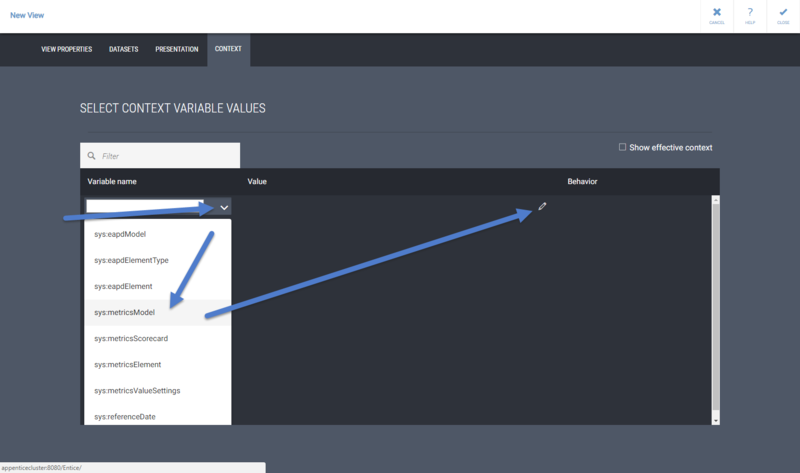
- To define context variables, type in the name of the variable to the text field and click the check mark. After that, you can click the value field and type in the value for your context variable. Context variables starting with "sys:" are system context variables which have special purpose in QPR UI - use them only for their intended purpose. The Behavior selection affects the context variable used explained in Context Variable Behaviors. To see what context variable values are used in the view, panel, or presentation object, select the Show effective context check box in the Context tab of the view, panel, or presentation object properties pages.
Using QPR EnterpriseArchitect/ProcessDesigner Data
- To use QPR EnterpriseArchitect or QPR ProcessDesigner data, define the sys:eapdModel, sys:eapdElementType and sys:eapdElement context variables to set the default context instance. With the sys:eapdElement context variable, you can use the check boxes on the left side of the list to select the elements to which the view you are designing applies. These elements will then be selectable as the context instance via the Selections button when browsing the view. Selecting the All elements automatically check box will result in all elements of the element type defined by the sys:eapdElementType variable to be automatically available in the view when new elements of that type are added to the model.
Using QPR Metrics Data
- If you want to show data from element(s) that reside in some particular scorecard(s), define the sys:metricsModel and sys:metricsScorecard context variables. This is the most commonly preferred way of showing Metrics data.
- If you want to show data from a single Metrics element or measure, define the sys:metricsModel, sys:metricsValueSettings, and sys:metricsElement context variables.
The difference between these two approaches is that views with the sys:metricsScorecard variable defined can show data from multiple measures residing in the selected scorecards, whereas views with the sys:metricsElement variable defined are restricted to the measures selected here, but they enable browsing different measures using the same value settings as the selected measure. With the sys:metricsScorecard and sys:metricsElement variables, you can use the check boxes on the left side of the list to select the scorecards or elements to which the view you are designing applies. These scorecards or elements will then be selectable as the context instance via the Selections button when browsing the view. Selecting the All scorecards/elements automatically check box will result in all scorecards or elements of the model defined by the sys:metricsModel variable to be automatically available in the view when new scorecards or elements of the defined sys:metricsValueSettings type are added to the model.
Using QPR ProcessAnalyzer Data
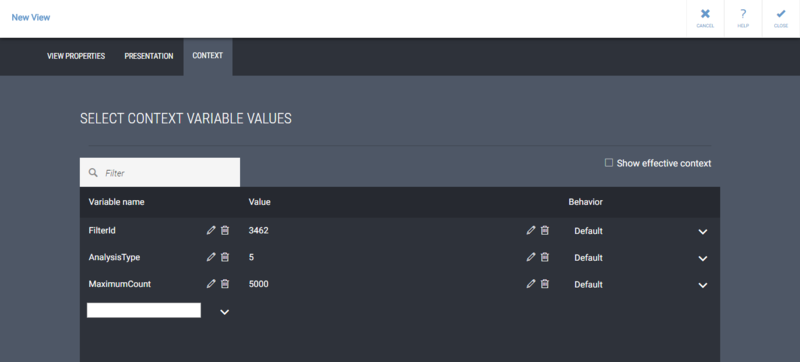
If you want to show QPR ProcessAnalyzer data, define the desired context variables and their values into the text fields. See the Analysis Parameters page for a complete list of possible variables. After defining the view properties and context, click the Close button to apply the changes and exit the view properties.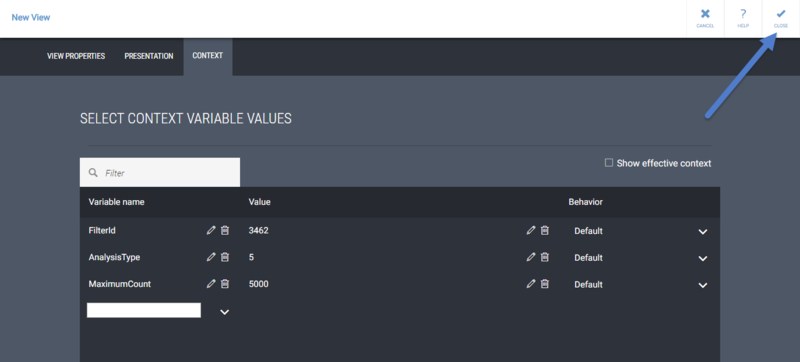
Select Period
By default, the QPR UI view shows data from the Current period. As the view you are designing might not have data available for the current period, click the Selections button:
Then, select a period for which you have data: