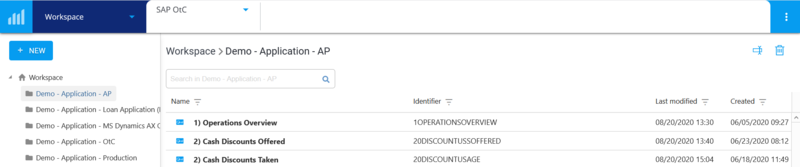Difference between revisions of "QPR UI Folders"
Jump to navigation
Jump to search
| Line 26: | Line 26: | ||
# In the folders screen, navigate to the folder where the view to be exported is located and select the view. | # In the folders screen, navigate to the folder where the view to be exported is located and select the view. | ||
# Click the '''Export''' button and the export file is downloaded. | # Click the '''Export''' button and the export file is downloaded. | ||
| − | |||
| − | |||
| − | |||
| − | |||
| − | |||
| − | |||
| − | |||
| − | |||
| − | |||
[[Category: QPR UI]] | [[Category: QPR UI]] | ||
Revision as of 16:50, 25 November 2018
In QPR UI, each view and panel is located in a folder. There is root folder which name is QPR UI, which cannot be renamed, moved or deleted. All other folders are under the root folder. If a view is created in the workspace screen, it's stored to the root folder.
Opening Folders Screen
- Login to QPR UI.
- In your web browser, enter the URL http(s)://<your host here>/ui/#/folders/. You can achieve the same in the workspace screen by replacing home with folders in the browser url, and clicking Enter.
Opening a View or a Folder
- Double-click a view or folder name, or select the view or folder and click the Open button.
- A folder can also be opened by selecting it in the left side hierarchy.
Creating Folders and Views
- On the left side folders hierarchy select the folder to which you want to create a folder or a view.
- Click the New button and click either View or Folder.
Note that after creating a view and pressing Workspace button, you'll end up in the workspace screen and you need to open the folders screen as described above.
Importing Views
- In the folders screen, from the left side folders hierarchy select the folder to which you want to import a view.
- Click the New button, and select Import.
- Select the file to be imported.
Exporting Views
- In the folders screen, navigate to the folder where the view to be exported is located and select the view.
- Click the Export button and the export file is downloaded.