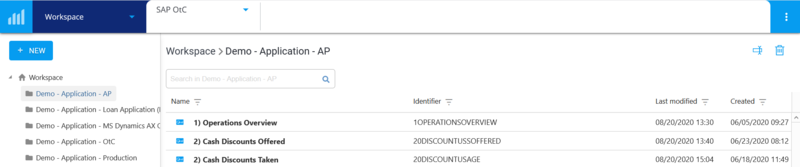Difference between revisions of "QPR UI Folders"
| Line 1: | Line 1: | ||
| − | In QPR UI, each view and panel is stored to a folder. | + | In QPR UI, each view and panel is stored to a folder. Folders are in a hierarchy where is a root folder named '''QPR UI''', which cannot be renamed, moved or deleted. If a view is created in the [[QPR_UI_Workspace|workspace screen]], it's stored to the root folder. |
All versions of a view/panel are located in the same folder. The folders screen shows the latest version number. When opening a view in the folders screen, the latest version of the view is opened. Folders itself don't have versions. | All versions of a view/panel are located in the same folder. The folders screen shows the latest version number. When opening a view in the folders screen, the latest version of the view is opened. Folders itself don't have versions. | ||
== Opening Folders Screen == | == Opening Folders Screen == | ||
| − | + | To open the folders screen, in your web browser, enter the URL '''http(s)://<your host here>/ui/#/folders/'''. You can achieve the same in the [[QPR_UI_Workspace|workspace screen]] by replacing ''home'' with ''folders'' in the browser url, and clicking Enter. | |
| − | |||
[[File:QPRUIFolders.png|800px]] | [[File:QPRUIFolders.png|800px]] | ||
Revision as of 11:47, 28 November 2018
In QPR UI, each view and panel is stored to a folder. Folders are in a hierarchy where is a root folder named QPR UI, which cannot be renamed, moved or deleted. If a view is created in the workspace screen, it's stored to the root folder.
All versions of a view/panel are located in the same folder. The folders screen shows the latest version number. When opening a view in the folders screen, the latest version of the view is opened. Folders itself don't have versions.
Opening Folders Screen
To open the folders screen, in your web browser, enter the URL http(s)://<your host here>/ui/#/folders/. You can achieve the same in the workspace screen by replacing home with folders in the browser url, and clicking Enter.
Icons in the folders screen:
- Folders, views and panels have separate icons in the left side of their names.
- Locked views and panels have the Lock icon next to the version column.
- Published views and panels have the Globe icon next the the name of the view/panel.
Opening Views and Folders
To open a view, double-click the view row or select the view and click the Open button. Folders can be opened in the same way, and also by selecting it from the left side folders hierarchy.
Creating Folders and Views
- On the left side folders hierarchy select the folder to which you want to create a folder or a view.
- Click the New button and click either View or Folder.
Note that after creating a view and clicking the Workspace button, you will go to the workspace screen and you need to open the folders screen again as described above.
Deleting Folders, Views and Panels
- In the folders screen, select the folder, view or panel to be deleted.
- Click the Delete button and click Yes to the confirmation message.
Notes about deleting items:
- Published or locked views and panels cannot be deleted (they need to be unpublished and unlocked first).
- Panels that are in use in a view cannot be deleted (the view needs to be deleted first).
- Those folder cannot be deleted that contain views or panels that cannot be deleted due to the above mentioned reasons (the contents need to be set deletable first).
Moving Views and Panels
Views and panels can be moved by dragging them from the right side list to the target folder in the left side folders hierarchy. Views and panels can be freely moved to other folders, so locking and publishing don't restrict moving operations. Note that when a view is moved, panels used by the view are not moved (unless explicitly selected to be moved).
Importing Views
- In the folders screen, from the left side folders hierarchy select the folder to which you want to import a view.
- Click the New button, and select Import.
- Select the file to be imported.
Exporting Views
- In the folders screen, navigate to the folder where the view to be exported is located and select the view.
- Click the Export button and the export file is downloaded.