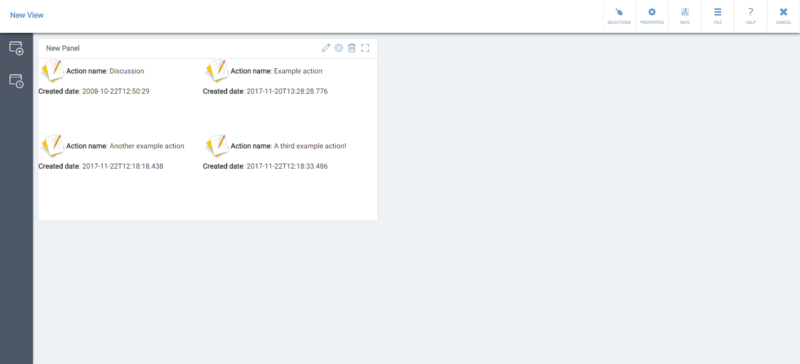Difference between revisions of "Template:MDBAddingRepeater"
Jump to navigation
Jump to search
(307104) |
(307187) |
||
| Line 1: | Line 1: | ||
== Add a Repeater and repeated content to a panel == | == Add a Repeater and repeated content to a panel == | ||
# Add a Repeater Presentation Object to the panel by clicking the '''Repeater Presentation Object''' button on the side toolbar:<br>[[File:AddRepeater.png|800px]] | # Add a Repeater Presentation Object to the panel by clicking the '''Repeater Presentation Object''' button on the side toolbar:<br>[[File:AddRepeater.png|800px]] | ||
| − | # Click the ''' | + | # Click the '''Properties''' button on the Repeater:<br>[[File:OpenRepeaterProperties.png|800px]] |
| − | # | + | # After defining the '''Name''', click the '''Datasets''' tab:<br>[[File:RepeaterDefineDataset.png|800px]] |
| − | # | + | # Type in an '''identifier''' for the dataset and '''click''' the check mark:<br>[[File:RepeaterNewDataset.png|800px]] |
| − | # ''' | + | # Define the query for the dataset, and then click the '''Data Source''' tab:<br>[[File:RepeaterProperties2.png|800px]] |
| − | # Add an ''' | + | # Select the '''dataset you created earlier''' from the data source list and click '''Close''':<br>[[File:RepeaterDataSource.png|800px]] |
| − | # Click the ''' | + | # To add the contents to be repeated, click the '''Edit''' button on the repeater:<br>[[File:RepeaterEdit.png|800px]] |
| − | # After defining the '''Name''' for the | + | # Add an '''HTML Presentation Object''' to the Repeater:<br>[[File:RepeaterAddHTML.png|800px]] |
| − | # Define the ''' | + | # Click the '''Properties''' button on the HTML Presentation Object to open the HTML Presentation Object Properties:<br>[[File:RepeaterHTMLProperties.png|800px]] |
| − | # Click '''Close''' a couple of times so that you are in the View Editor. The Repeater has now created an | + | # After defining the '''Name''' for the HTML Presentation Object, click the '''Presentation''' tab:<br>[[File:RepeaterHTMLProperties2.png|800px]] |
| + | # Define the '''HTML code'''. In the HTML code, use the '''names of the data source columns''' as a '''context variable references''' in the format "{#ContextVariableReference}". For example, here the HTML Presentation Object will get values from the '''name''' and '''createddate''' columns in the Repeater data source:<br>[[File:RepeaterHTMLCode.png|800px]] | ||
| + | # Click '''Close''' a couple of times so that you are in the View Editor. The Repeater has now created an H>TML Presentation Object for every row cell value in the Repeater data source, and the values from each row are now shown in place of the context variable references:<br>[[File:RepeaterDone.png|800px]] | ||
Revision as of 10:57, 22 November 2017
Add a Repeater and repeated content to a panel
- Add a Repeater Presentation Object to the panel by clicking the Repeater Presentation Object button on the side toolbar:
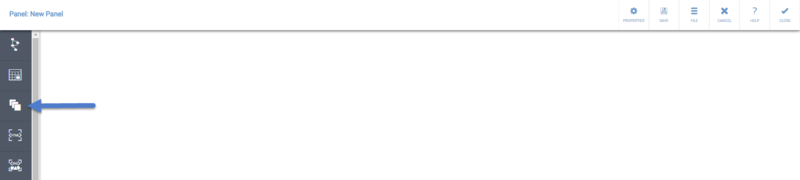
- Click the Properties button on the Repeater:
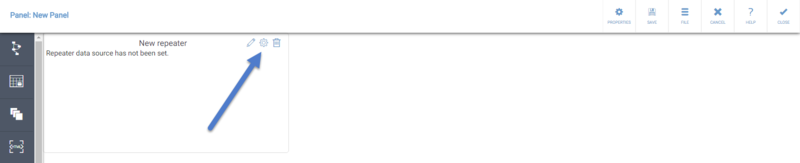
- After defining the Name, click the Datasets tab:
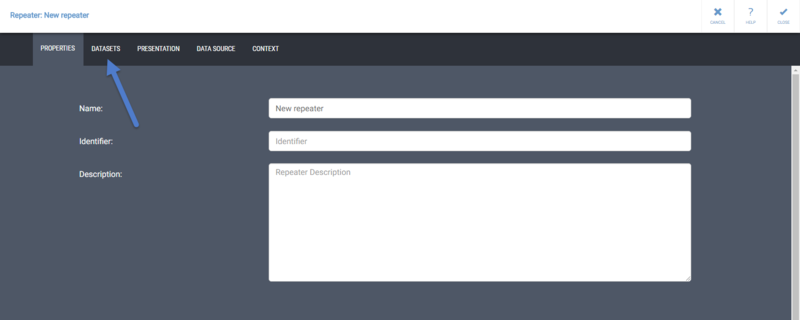
- Type in an identifier for the dataset and click the check mark:
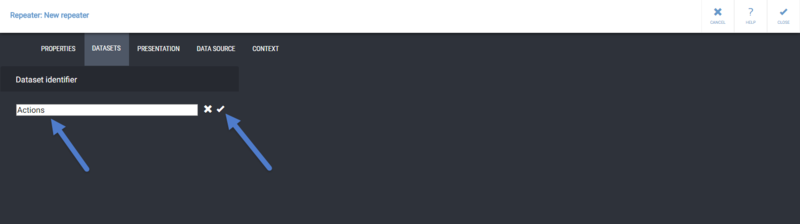
- Define the query for the dataset, and then click the Data Source tab:
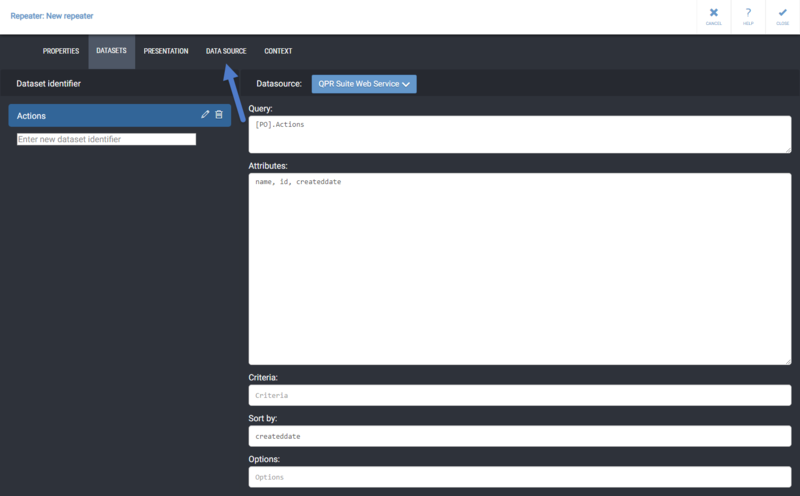
- Select the dataset you created earlier from the data source list and click Close:
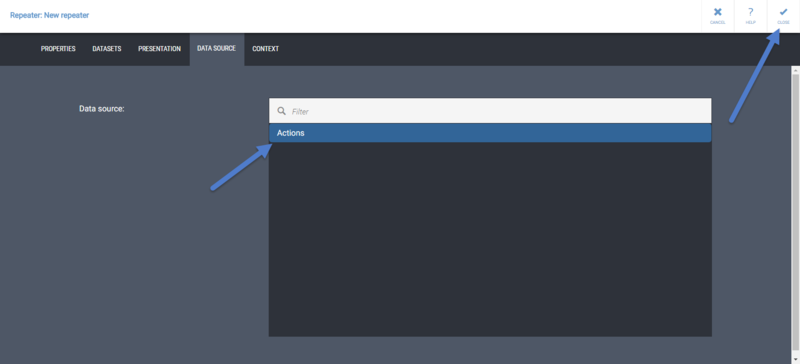
- To add the contents to be repeated, click the Edit button on the repeater:
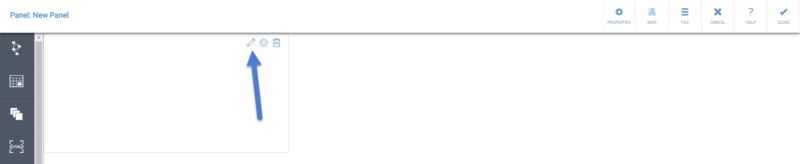
- Add an HTML Presentation Object to the Repeater:

- Click the Properties button on the HTML Presentation Object to open the HTML Presentation Object Properties:
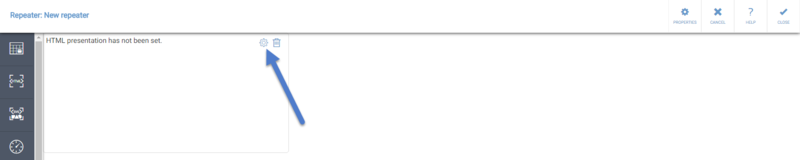
- After defining the Name for the HTML Presentation Object, click the Presentation tab:
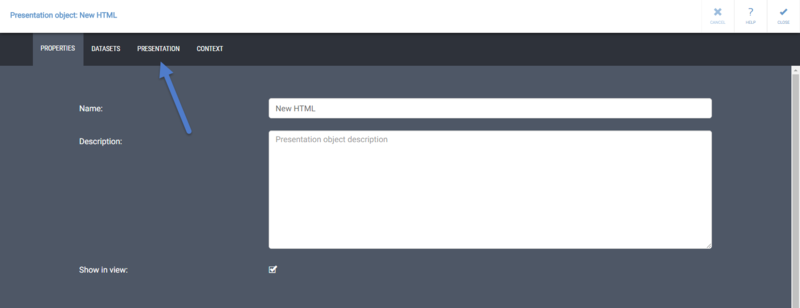
- Define the HTML code. In the HTML code, use the names of the data source columns as a context variable references in the format "{#ContextVariableReference}". For example, here the HTML Presentation Object will get values from the name and createddate columns in the Repeater data source:
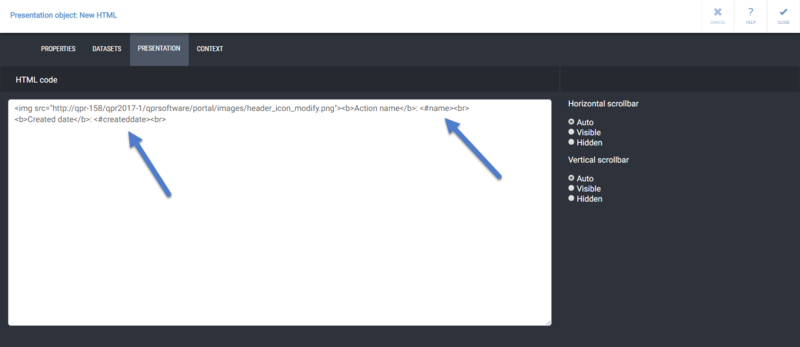
- Click Close a couple of times so that you are in the View Editor. The Repeater has now created an H>TML Presentation Object for every row cell value in the Repeater data source, and the values from each row are now shown in place of the context variable references: