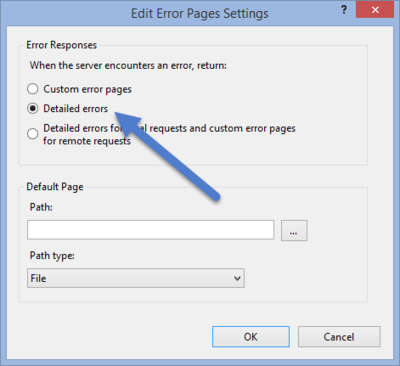QPR UI Windows Installer
Before installing QPR MobileDashboard, please check the system requirements. Link to the latest version installation package can be found from this wiki's main page.
If you are upgrading to a newer version of QPR MobileDashboard, follow the upgrade instructions instead of this page instructions.
Running installation wizard
To install QPR MobileDashboard, follow the instructions below:
| 1. Welcome Page | |
| This is the starting point of the QPR MobileDashboard installation wizard.
Click Next to continue. |

|
| 2. License Agreement | |
| Here you can see the End User Software License terms for the software that is about to be installed. You will need to accept these terms before continuing the installation. Select I accept the terms in the license agreement and click Next to continue in the case you accept the license terms. Otherwise you'll need to cancel the installation. | 
|
| 3. Destination Folder | |
| In this page you can see the folder where QPR MobileDashboard is will be installed. If you want to install to a different folder, click on the Change button and define a new target folder. | 
|
| 4. Database Configuration | |
Select whether to create a new database for QPR MobileDashboard or to use an existing database.
|
400px |
| 5. Database Server | |
| In this page you need to supply the information necessary to connect to the Microsoft SQL Server where you're going to install QPR MobileDashboard. The Database server drop-down contains compatible servers that were discovered locally, but if you are using a remote database server, you can input the host name and the possible instance name here. You can use either Windows authentication or SQL Server authentication for connecting to the target SQL Server. Select the authentication mode, input the corresponding login ID and password to their respective fields, and click on Validate to verify that the account can be used for connecting to the defined database server and database. The Next button gets enabled only after a successful validation of credentials. Note that domain accounts should be supplied without and domain-specific prefix or suffix, i.e. the username alone. Also note that when using Windows Authentication, the account supplied here will be used for communication between Glassfish and QPR MobileDashboard, but also the user account running the installation needs to have proper access to the database to create the necessary tables there during the installation. In the Name of database field you can define what the database for QPR MobileDashboard will be called in the target server. This should be the database to which the user has rights to. However, with extensive rights a database with the defined name will be created on the server if it doesn't exist. Click Next to continue. |

|
| 6. Server Locations | |
| Define where the QPR Suite and QPR ProcessAnalyzer Web Services can be accessed. The suggested url for QPR Suite Web Services points to QPR 2016.1 instance in the same server computer. localhost can be used if QPR Suite and QPR MobileDashboard are on the same server computer.
If you have QPR ProcessAnalyzer available, define its endpoint URL to the corresponding field. NOTE: If your QPR MobileDashboard installation is running in a clustered environment, set UseXForwardedForAsClientIp to true in the web.config of the QPR ProcessAnalyzer instance that is used. Also note that when using SSL, both QPR Suite and QPR ProcessAnalyzer should be set to ignore client certificates in their IIS configuration. Click Next to continue. |

|
| 7. QPR Suite System User | |
| Here you need to define the user credentials of a QPR Suite administrator user.
Click Next to continue. |

|
| 8. Single Sign-on Setup | |
| If you have other QPR Suite products in use, with these settings you can configure Common QPR Authentication to work between the products.
To add a URL:
If you need to change an existing definition, you can either remove the latest definition by clicking Remove last or remove all the definitions by clicking Clear, and then start adding again. Click Next to continue. |

|
| 9. Federated Authentication Configuration | |
| This page allows configuring Single Sign-On (SSO) login that enables logging in to QPR MobileDashboard using the existing credentials provided by your organization's federated identity provider. If there’s no applicable federated identity provider in your organization or you wish to configure it later, this page can be left blank. See the federated authentication page for more information how these settings are configured.
Click Next to continue. |

|
| 10. Ready to Install | |
| The installer is now ready to start. If you need to change any settings, click Back and make the necessary changes. Once you are satisfied with the settings, click Install to start the installation. |

|
| 11. Complete | |
| The installation is now complete.
Check the Launch QPR MobileDashboard checkbox to open the QPR MobileDashboard login page. If you choose not to launch the login page straight away, you can access it later on at: http(s)://<your_server_dns_name>:8080/mobiledash. Click Finish to close the installer. |

|
Maintenance
If you need to repair QPR MobileDashboard installation for whatever reason, restart the "domain1 Glassfish Server" service after the repair before using the product.
Internet Information Services Configuration
To enable more meaningful and relevant error messages in QPR MobileDashboard user interface when data from QPR Suite web services is queried, the default IIS setting for error code 500 in the QPR Suite web services needs to be changed.
To change the error setting:
- On the server machine running QPR Suite web services, go to Control Panel -> Administrative Tools -> Internet Information Services (IIS) Manager.
- Select the Server name > Sites > Default Web Site > <Your QPR installation application (e.g. QPR2016-1)> section.
- Double-click Error Pages.
- Click Edit Feature Settings...
- Select Detailed errors and click OK: