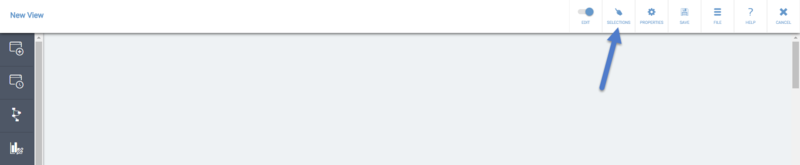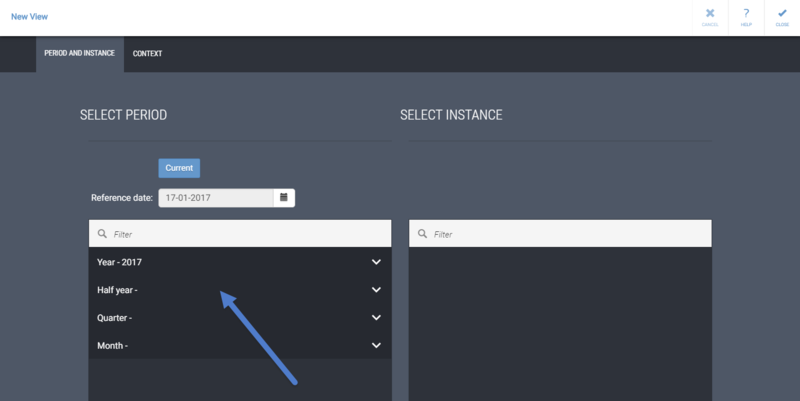Difference between revisions of "Template:MDBTutorialViewPropertiesAndContext"
Jump to navigation
Jump to search
| Line 5: | Line 5: | ||
# The context defines the starting points for later querying data from QPR EnterpriseArchitect/ProcessDesigner, QPR Metrics, and/or QPR ProcessAnalyzer. Define the context by selecting values for the context variables by first selecting a variable from the drop-down menu and then tapping the edit icon on the Value column:<br>[[File:ViewContext.png|800px]]<br> | # The context defines the starting points for later querying data from QPR EnterpriseArchitect/ProcessDesigner, QPR Metrics, and/or QPR ProcessAnalyzer. Define the context by selecting values for the context variables by first selecting a variable from the drop-down menu and then tapping the edit icon on the Value column:<br>[[File:ViewContext.png|800px]]<br> | ||
# To define context variables, type in the name of the variable to the text field and click the check mark. After that, you can click the value field and type in the value for your context variable. Context variables starting with "'''sys:'''" are [[QPR UI System Variables|system context variables]] which have special purpose in QPR UI - use them only for their intended purpose. The '''Behavior''' selection affects the context variable used explained in [[Context_Variables_in_QPR_UI#Context Variable Behaviors|Context Variable Behaviors]]. To see what context variable values are used in the view, panel, or presentation object, select the '''Show effective context''' check box in the Context tab of the view, panel, or presentation object properties pages. | # To define context variables, type in the name of the variable to the text field and click the check mark. After that, you can click the value field and type in the value for your context variable. Context variables starting with "'''sys:'''" are [[QPR UI System Variables|system context variables]] which have special purpose in QPR UI - use them only for their intended purpose. The '''Behavior''' selection affects the context variable used explained in [[Context_Variables_in_QPR_UI#Context Variable Behaviors|Context Variable Behaviors]]. To see what context variable values are used in the view, panel, or presentation object, select the '''Show effective context''' check box in the Context tab of the view, panel, or presentation object properties pages. | ||
| − | |||
| − | |||
| − | |||
| − | |||
| − | |||
| − | |||
| − | |||
=== Select QPR Metrics Period === | === Select QPR Metrics Period === | ||
By default, the QPR UI view shows data from the Current period. As the view you are designing might not have data available for the current period, click the '''Selections''' button: | By default, the QPR UI view shows data from the Current period. As the view you are designing might not have data available for the current period, click the '''Selections''' button: | ||
Revision as of 20:37, 16 May 2019
Example: Defining View Properties and Variables
- Creating a new QPR UI view starts by defining the Name and View Context. These are defined in the view properties that is opened by clicking the Properties button:
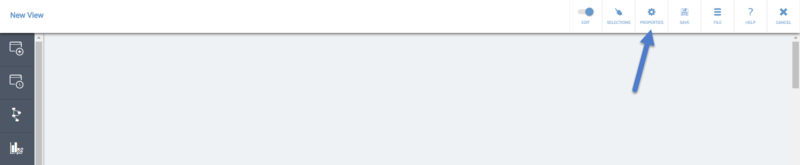
- First, give your view a Name and a Description. Then, click Presentation:
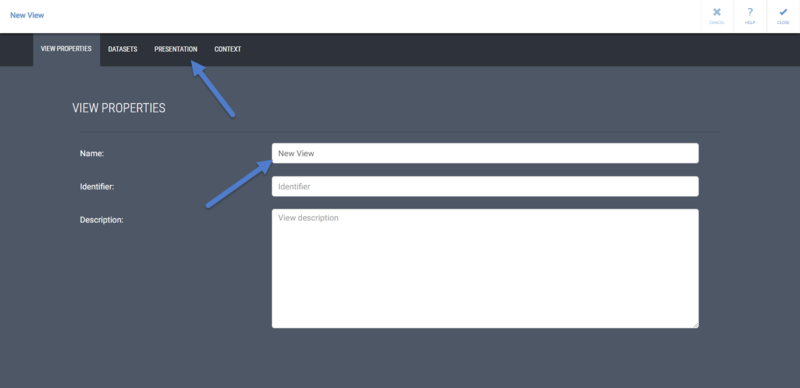
- On the Presentation tab, change the Background color. Set also the Outer margin to be "5", this setting will make the panels be closer to each other than with the default setting. After that, click Context:
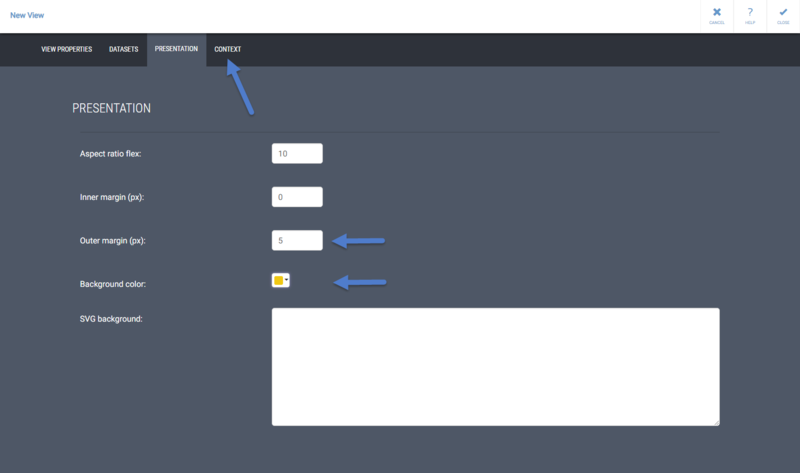
- The context defines the starting points for later querying data from QPR EnterpriseArchitect/ProcessDesigner, QPR Metrics, and/or QPR ProcessAnalyzer. Define the context by selecting values for the context variables by first selecting a variable from the drop-down menu and then tapping the edit icon on the Value column:
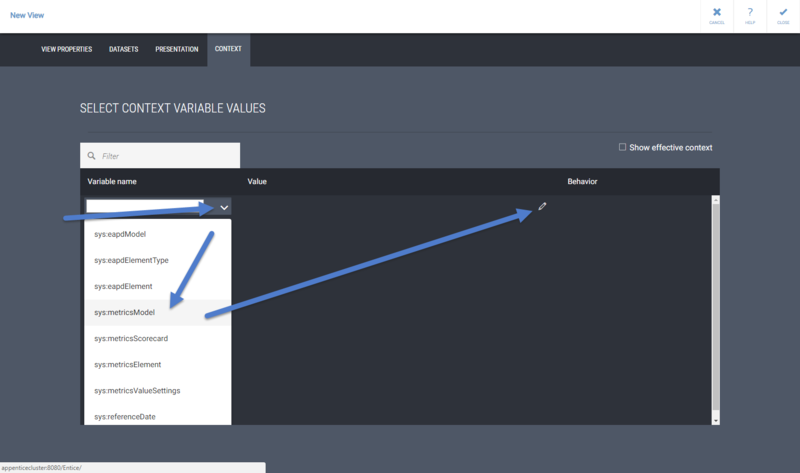
- To define context variables, type in the name of the variable to the text field and click the check mark. After that, you can click the value field and type in the value for your context variable. Context variables starting with "sys:" are system context variables which have special purpose in QPR UI - use them only for their intended purpose. The Behavior selection affects the context variable used explained in Context Variable Behaviors. To see what context variable values are used in the view, panel, or presentation object, select the Show effective context check box in the Context tab of the view, panel, or presentation object properties pages.
Select QPR Metrics Period
By default, the QPR UI view shows data from the Current period. As the view you are designing might not have data available for the current period, click the Selections button:
Then, select a period for which you have data: