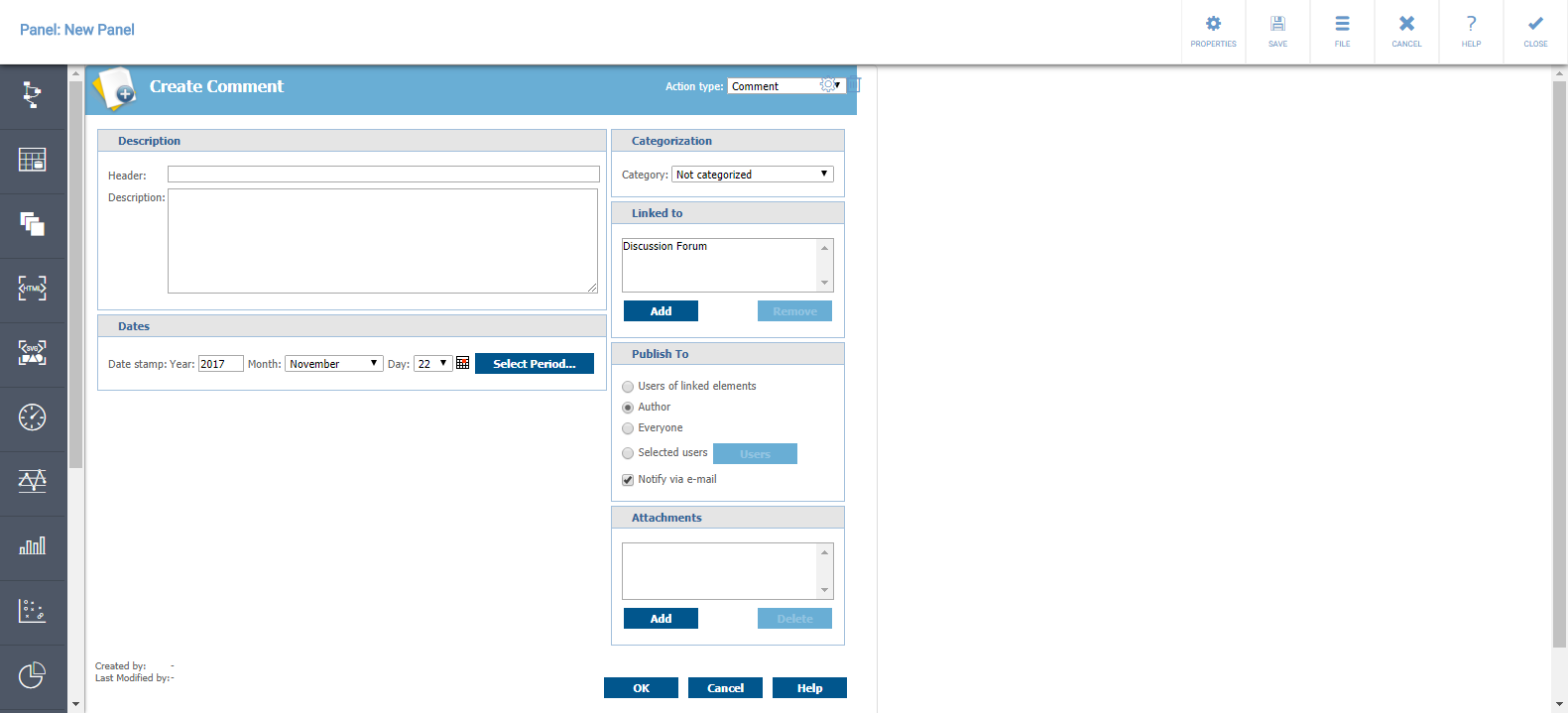Difference between revisions of "Template:MDBTutorialExternalContent"
Jump to navigation
Jump to search
| (3 intermediate revisions by 2 users not shown) | |||
| Line 1: | Line 1: | ||
| − | == | + | == Usage Example == |
| − | # Click the '''External Content''' presentation object icon. | + | # Click the '''External Content''' presentation object icon. |
| − | # Click the ''' | + | # Click the '''Properties''' button on the presentation object to open its properties.<br>[[File:OpenExternalContentProperties.png]] |
# Define the '''Name''', '''Description''', and the '''External content URL'''. In the Name and URL fields, you can use context variables by typing in the context variable name in the format "{#contextvariablename}". | # Define the '''Name''', '''Description''', and the '''External content URL'''. In the Name and URL fields, you can use context variables by typing in the context variable name in the format "{#contextvariablename}". | ||
| − | # After defining these properties, click '''Close'''. The web page should now be visible:<br>[[File:ExternalContent.png | + | # After defining these properties, click '''Close'''. The web page should now be visible:<br>[[File:ExternalContent.png]] |
| − | |||
| − | |||
Latest revision as of 15:25, 7 December 2018
Usage Example
- Click the External Content presentation object icon.
- Click the Properties button on the presentation object to open its properties.
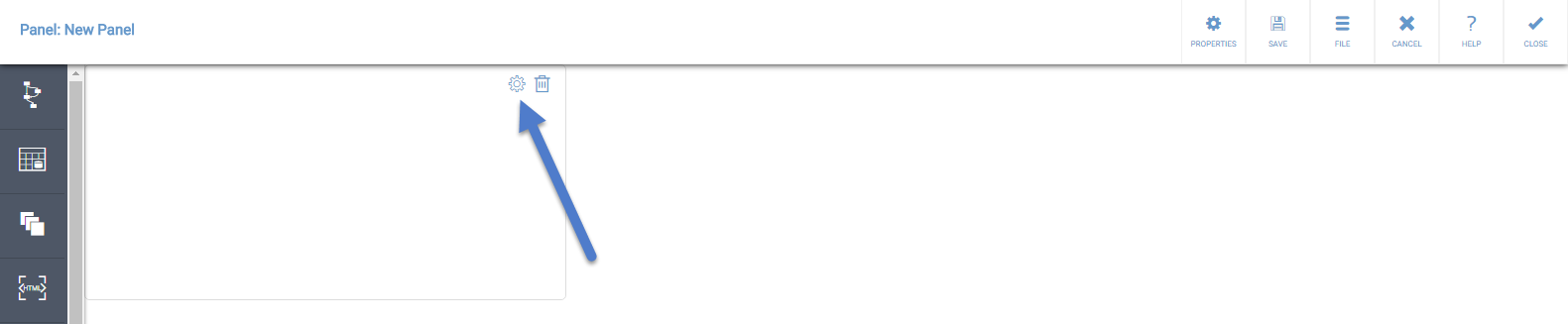
- Define the Name, Description, and the External content URL. In the Name and URL fields, you can use context variables by typing in the context variable name in the format "{#contextvariablename}".
- After defining these properties, click Close. The web page should now be visible: