Difference between revisions of "Template:MDBTutorialPanelPropertiesAndContext"
Jump to navigation
Jump to search
(307008) |
(307008) |
||
| Line 4: | Line 4: | ||
# To give a Name and a Description for the panel, open the panel properties by clicking the '''Properties''' button.<br>[[File:OpenPanelProperties.png|800px]] | # To give a Name and a Description for the panel, open the panel properties by clicking the '''Properties''' button.<br>[[File:OpenPanelProperties.png|800px]] | ||
# In the Panel Properties, you can define the '''Name''' and '''Description''' on the '''Properties''' tab.<br>[[File:PanelProperties.png|800px]]<br>In addition to normal text, you can use context variables in the Name field, so that the value of the variable will be shown when the context variable has a value. To do this, type the context variable name in the format "'''{#contextvariablename}'''" For example, you could define the Name of the panel to be "Selected scorecard: {#sys:metricsScorecard}."<br>If the name contains context variable separator characters ({ or }) or an escape character (\), the characters need to be escaped by the backslash (\) character before them. For example, to have "my{0}\example" working properly, it needs to be entered as "my\{0\}\\example".<br>This same functionality is available in presentation object names too. | # In the Panel Properties, you can define the '''Name''' and '''Description''' on the '''Properties''' tab.<br>[[File:PanelProperties.png|800px]]<br>In addition to normal text, you can use context variables in the Name field, so that the value of the variable will be shown when the context variable has a value. To do this, type the context variable name in the format "'''{#contextvariablename}'''" For example, you could define the Name of the panel to be "Selected scorecard: {#sys:metricsScorecard}."<br>If the name contains context variable separator characters ({ or }) or an escape character (\), the characters need to be escaped by the backslash (\) character before them. For example, to have "my{0}\example" working properly, it needs to be entered as "my\{0\}\\example".<br>This same functionality is available in presentation object names too. | ||
| − | # Switch to the '''Presentation''' tab. On the Presentation tab, change the Background color. Set also the | + | # Switch to the '''Presentation''' tab. On the Presentation tab, change the Background color. Set also the Inner margin to be "5", this setting will make the presentation objects be closer to each other than with the default setting. You can also adjust the other presentation settings, see the [[Panel_Properties|Panel Properties]] page for their descriptions.<br>[[File:PanelPresentation.png|800px]]<br><br>You can also define panel specific context variable values on the '''Context''' tab.<br>Apply the changes and close the panel properties by clicking '''Close'''. |
Revision as of 09:29, 28 April 2017
Adding a Panel and Defining Panel Properties and Context
- Add a new Panel to the view by clicking the Add New Panel button in the side toolbar.

- Click the Edit button on the panel.
800px - To give a Name and a Description for the panel, open the panel properties by clicking the Properties button.
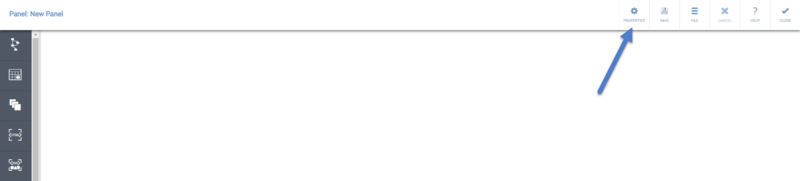
- In the Panel Properties, you can define the Name and Description on the Properties tab.

In addition to normal text, you can use context variables in the Name field, so that the value of the variable will be shown when the context variable has a value. To do this, type the context variable name in the format "{#contextvariablename}" For example, you could define the Name of the panel to be "Selected scorecard: {#sys:metricsScorecard}."
If the name contains context variable separator characters ({ or }) or an escape character (\), the characters need to be escaped by the backslash (\) character before them. For example, to have "my{0}\example" working properly, it needs to be entered as "my\{0\}\\example".
This same functionality is available in presentation object names too. - Switch to the Presentation tab. On the Presentation tab, change the Background color. Set also the Inner margin to be "5", this setting will make the presentation objects be closer to each other than with the default setting. You can also adjust the other presentation settings, see the Panel Properties page for their descriptions.

You can also define panel specific context variable values on the Context tab.
Apply the changes and close the panel properties by clicking Close.