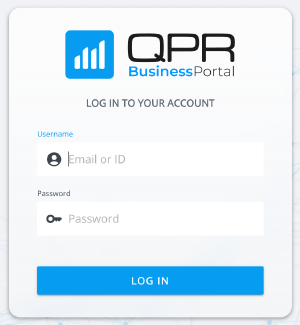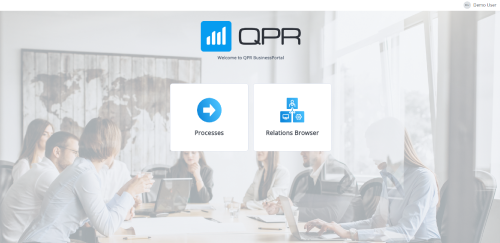Difference between revisions of "Getting Started with QPR BusinessPortal"
Jump to navigation
Jump to search
| Line 2: | Line 2: | ||
<div style="flex: 1 0 210px;border:1px solid #dfdfdf;padding:0 1em 1em 1.5em;background-color:#FFFFFF;margin:10px 0px 0px 10px;"> | <div style="flex: 1 0 210px;border:1px solid #dfdfdf;padding:0 1em 1em 1.5em;background-color:#FFFFFF;margin:10px 0px 0px 10px;"> | ||
== Logging In == | == Logging In == | ||
| − | Enter your '''Username''' and '''Password''' and click '''Log In'''<br> | + | Enter your '''Username''' and '''Password''' and click '''Log In''':<br> |
[[File:BPLogin.png|300px|border|QPR BusinessPortal login]] | [[File:BPLogin.png|300px|border|QPR BusinessPortal login]] | ||
</div> | </div> | ||
Revision as of 08:28, 10 March 2023
Landing Page
From the Landing Page, you can select which view to open, either:
Application Bar
After logging in, the Application bar is visible on top of the page in entire application. It contains general functionalities that can be used on any page:
- Home button: located on the left end of the Application bar. Clicking the Home button will take you to the Landing Page.
- User Menu: located on the right end of the Application bar. Shows the currently logged in user and provides logout functionality.