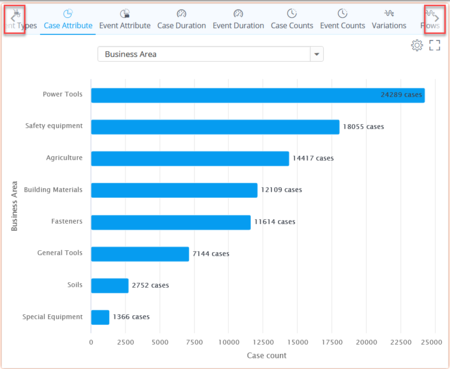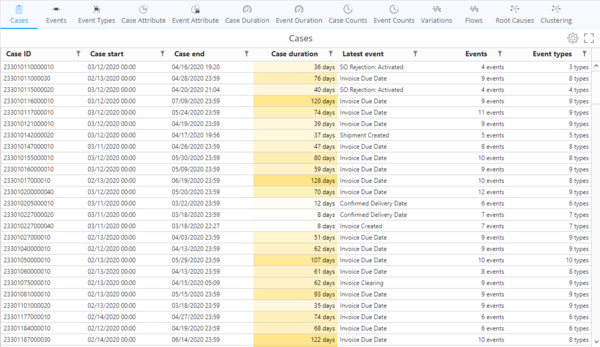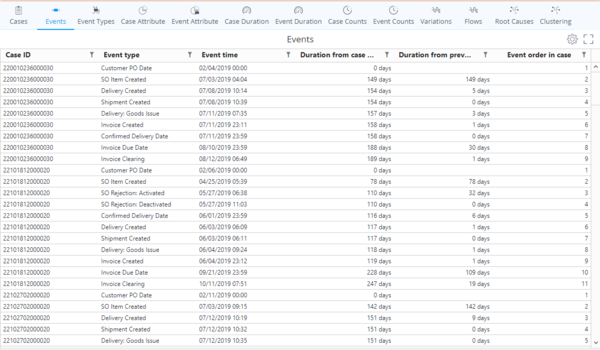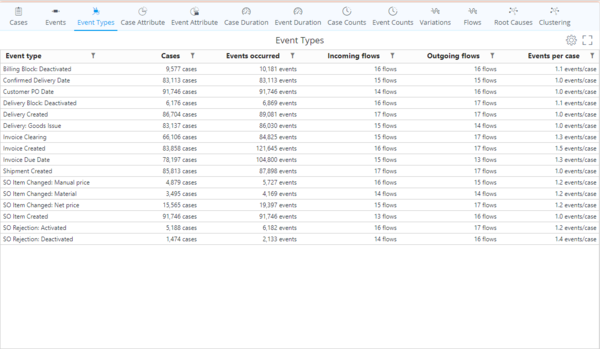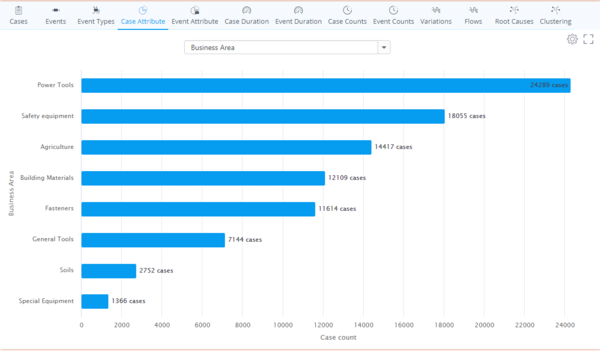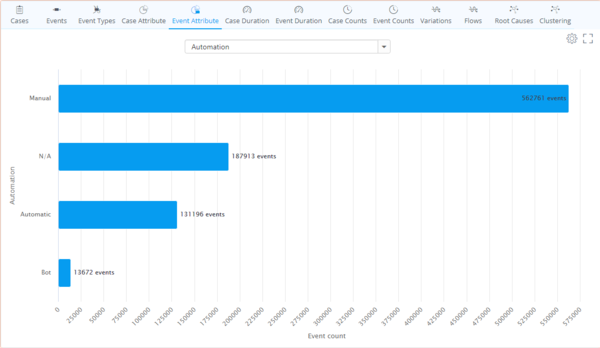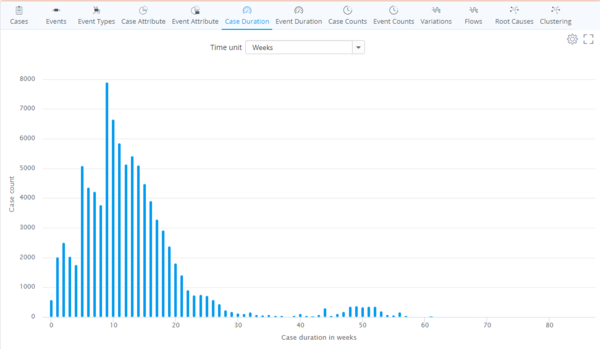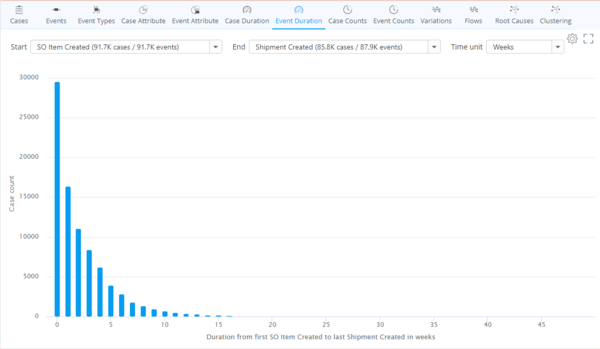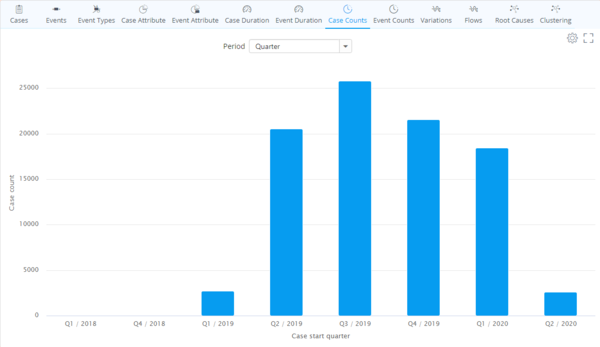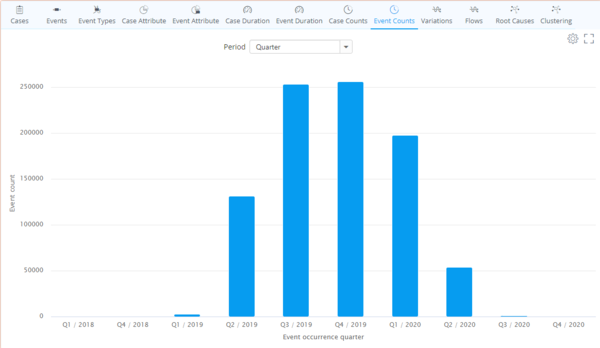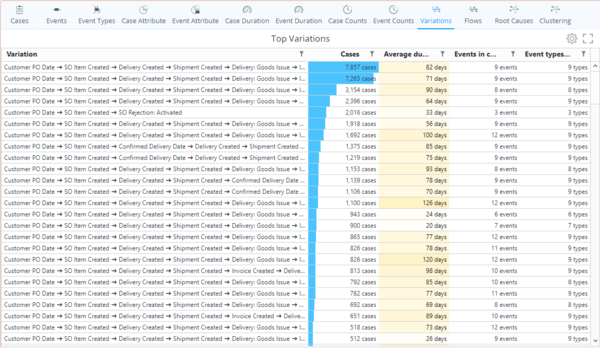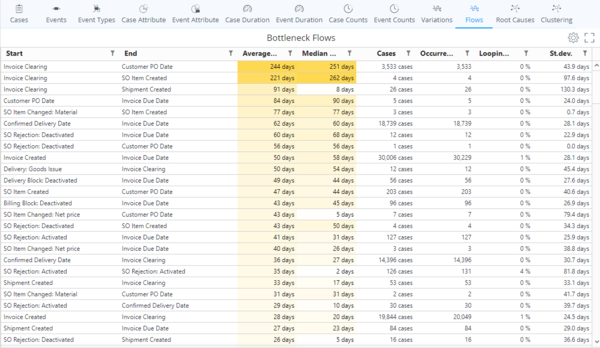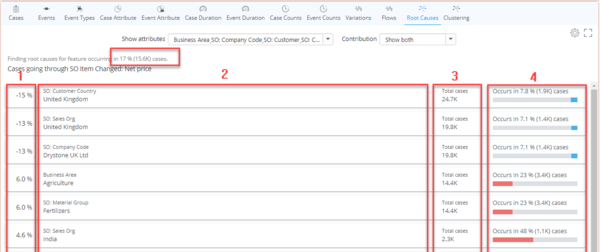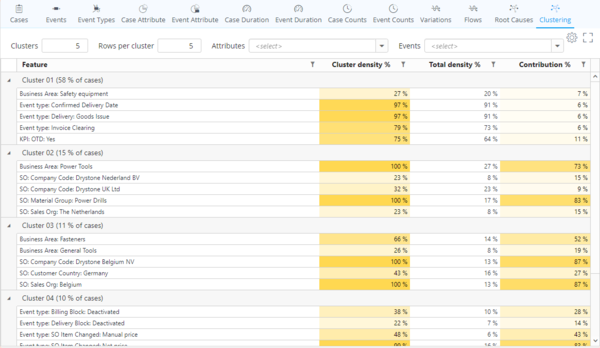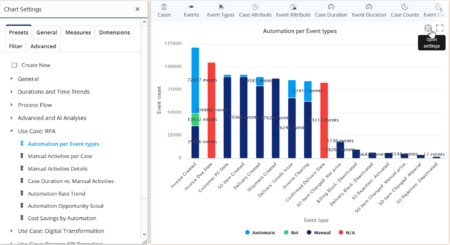Chart Basics: Difference between revisions
No edit summary |
No edit summary |
||
| (8 intermediate revisions by 2 users not shown) | |||
| Line 12: | Line 12: | ||
[[File:Tabs 1cases.png|600px]] | [[File:Tabs 1cases.png|600px]] | ||
Case analysis shows each individual case within the (filtered) dataset in their own rows: | |||
*'''Case ID:''' The individual identifier assigned to a case. | *'''Case ID:''' The individual identifier assigned to a case. | ||
*'''Case start:''' Time stamp of the first event of the case. | *'''Case start:''' Time stamp of the first event of the case. | ||
| Line 25: | Line 27: | ||
[[File:Tabs 2events.png|600px]] | [[File:Tabs 2events.png|600px]] | ||
Events analysis shows each individual event within the (filtered) dataset in their own rows: | |||
*'''Case ID:''' The individual identifier assigned to a case. | *'''Case ID:''' The individual identifier assigned to a case. | ||
*'''Event type:''' Name of the event. | *'''Event type:''' Name of the event. | ||
| Line 35: | Line 39: | ||
[[File:Tabs 3eventtypes.png|600px]] | [[File:Tabs 3eventtypes.png|600px]] | ||
Event types analysis shows each individual event type within the (filtered) dataset in their own rows with their respective aggregated information: | |||
*'''Event type:''' Name of the event. | *'''Event type:''' Name of the event. | ||
*'''Cases:''' Count of cases containing the event type. | *'''Cases:''' Count of cases containing the event type. | ||
| Line 46: | Line 52: | ||
[[File:Tabs 4caseattributes.png|600px]] | [[File:Tabs 4caseattributes.png|600px]] | ||
Case Attribute profiling visualizes the break down of the case count according to Case Attribute values. You can choose different Case Attributes to analyze by toggling the | Case Attribute profiling visualizes the break down of the case count according to Case Attribute values. You can choose different Case Attributes to analyze by toggling the dropdown menu. The Visualization defaults to bar chart which you can change from the "General" tab of the Chart Settings. | ||
== Event Attribute Profiling == | == Event Attribute Profiling == | ||
| Line 52: | Line 58: | ||
[[File:Tabs 5eventattributes.png|600px]] | [[File:Tabs 5eventattributes.png|600px]] | ||
Event Attribute profiling visualizes the break down of the event count according to Event Attribute values. You can choose different Event Attributes to analyze by toggling the | Event Attribute profiling visualizes the break down of the event count according to Event Attribute values. You can choose different Event Attributes to analyze by toggling the dropdown menu. The Visualization defaults to bar chart which you can change from the "General" tab of the Chart Settings. | ||
== Case duration analysis == | == Case duration analysis == | ||
| Line 65: | Line 71: | ||
Event duration analysis breaks down the flow duration between two selected events. You can choose the analysis target by either: | Event duration analysis breaks down the flow duration between two selected events. You can choose the analysis target by either: | ||
*Selecting a flow from the flowchart. | *Selecting a flow from the flowchart. | ||
*Toggling the "Start" and "End" | *Toggling the "Start" and "End" dropdown menus and selecting the desired events. | ||
You can choose the granularity of the event durations from the "Time unit" dropdown menu. The Visualization defaults to column chart which you can change from the "General" tab of the Chart Settings. | You can choose the granularity of the event durations from the "Time unit" dropdown menu. The Visualization defaults to column chart which you can change from the "General" tab of the Chart Settings. | ||
| Line 72: | Line 78: | ||
[[File:Tabs 8casecounts.png|600px]] | [[File:Tabs 8casecounts.png|600px]] | ||
Case Counts analysis breaks down the Case Count based on the starting time of the (filtered) Cases in the data. You can choose the granularity of the time periods from the "Period" | Case Counts analysis breaks down the Case Count based on the starting time of the (filtered) Cases in the data. You can choose the granularity of the time periods from the "Period" dropdown menu. The Visualization defaults to column chart which you can change from the "General" tab of the Chart Settings. | ||
== Event counts == | == Event counts == | ||
[[File:Tabs 9eventcounts.png|600px]] | [[File:Tabs 9eventcounts.png|600px]] | ||
Event Counts analysis breaks down the Event Count based on the starting time of the (filtered) Events in the data. You can choose the granularity of the time periods from the "Period" | Event Counts analysis breaks down the Event Count based on the starting time of the (filtered) Events in the data. You can choose the granularity of the time periods from the "Period" dropdown menu. The Visualization defaults to column chart which you can change from the "General" tab of the Chart Settings. | ||
== Variations == | == Variations == | ||
[[File:Tabs 10variations.png|600px]] | [[File:Tabs 10variations.png|600px]] | ||
| Line 88: | Line 94: | ||
[[File:Tabs 11flows.png|600px]] | [[File:Tabs 11flows.png|600px]] | ||
Flows analysis aggregates all start event to end event flows and sorts them in a descending order of Average duration of the flows | Flows analysis aggregates all start event to end event flows and sorts them in a descending order of Average duration of the flows: | ||
*'''Start:''' Name of the start event of the flow. | *'''Start:''' Name of the start event of the flow. | ||
*'''End:''' Name of the end event of the flow. | *'''End:''' Name of the end event of the flow. | ||
| Line 96: | Line 102: | ||
*'''Occurrences:''' Count of flow occurrences. | *'''Occurrences:''' Count of flow occurrences. | ||
*'''Looping:''' Looping percentage (repetition per case count). Calculation rule: ''(Occurrences / Cases - 1) * 100''. | *'''Looping:''' Looping percentage (repetition per case count). Calculation rule: ''(Occurrences / Cases - 1) * 100''. | ||
*'''St.dev.:''' | *'''St.dev.:''' Standard deviation of the duration of the flow. | ||
== Root causes == | == Root causes == | ||
[[File:Tabs | [[File:Tabs 12rootcauses2.png|600px]] | ||
The idea of Root-cause analysis is to see whether some Subsets of data (=Case Attributes) correlate with any selected process behavior. Moreover, to provide insights where to focus business initiatives to maximize or minimize the selected process behavior. | |||
'''For example:''' Order Price Change ratio is on average 17%. Is it 17% through all the case attributes such as Purchasing Country or is the Order Price Change ratio potentially 2% in Country X and 9% in Country Z. -> Best practices from Country X to be rolled into Country Z operations. | |||
* '''Header:''' Average of the analyzed feature in whole data model. Used as a benchmark for all the data subsets e.g. dimensioning with all case attribute values and seeing whether there are any subsets of data which have a higher or lower average. | |||
* '''2nd Column:''' Subset of data: Case Attribute + Concerned Case Attribute value e.g. Case Attribute: SO: Customer Country: United Kingdom | |||
* '''3rd Column:''' Case count within the Subset of data (see column #2), 24 700 cases | |||
* '''4th Column:''' Percentage of the cases having the analyzed feature in the concerned subset of data e.g. Case Attribute Value SO: Customer country: United Kingdom has 7.8% of orders having the analyzed features (Order Price Changes). Note. Clearly lower than global average 17%. | |||
* '''1st Column:''' Because the subset of data (e.g. concerned case attribute value for example SO: Customer country: United Kingdom) has a lower or a higher percentage of cases having the concerned feature compared to global average, it is responsible for X% of the whole featured effect. In other words, how many cases too many/too little there are in this Data subset compared to global average. Finally, this number of cases is divided by the total number of cases having the analyzed feature to make it a “contribution percentage”. This means that global average is now 15% lower than it would be if United Kingdom was on a global average level 17% (contracts to 7.8% what it currently has). | |||
== Clustering == | == Clustering == | ||
[[File:Tabs 13clustering.png|600px]] | [[File:Tabs 13clustering.png|600px]] | ||
Latest revision as of 12:32, 24 September 2020
There are four ways to use Charts in QPR ProcessAnalyzer Process Discovery and Dashboards:
- Using default analysis elements in Process Discovery
- Using presets
- Creating your own ChartView analysis elements
- Creating custom KPIs with ExpressionLanguage
Default analysis elements in Process Discovery
In Process Discovery you can use the default analysis elements by browsing the header tabs on top of the ChartView. You can see more options by clicking on the left and right arrows. Each type of analysis is explained below.
Cases
Case analysis shows each individual case within the (filtered) dataset in their own rows:
- Case ID: The individual identifier assigned to a case.
- Case start: Time stamp of the first event of the case.
- Case end: Time stamp of the last event of the case.
- Case duration: End-to-end duration from the first event of the case to the last event of the case.
- Latest event: Last event in the chain of events of the case.
- Events: Count of event occurrences in the case.
- Event types: Count of event types in the case.
Events
Events analysis shows each individual event within the (filtered) dataset in their own rows:
- Case ID: The individual identifier assigned to a case.
- Event type: Name of the event.
- Event time: Time stamp of the event.
- Duration from case start: Duration between the event and the first event of the case.
- Duration from previous event: Duration between the event and the event preceeding it.
- Event order number: Sequence/index number of the event within the case.
Event Types
Event types analysis shows each individual event type within the (filtered) dataset in their own rows with their respective aggregated information:
- Event type: Name of the event.
- Cases: Count of cases containing the event type.
- Events occured: Event count of the event type in all (filtered) cases.
- Incoming flows: Number of event types directly preceeding the event type within the selected cases.
- Outgoing flows: Number of event types directly following the event type within the selected cases.
- Events per case: Calculation rule: Events occurred / Cases.
Case Attribute profiling
Case Attribute profiling visualizes the break down of the case count according to Case Attribute values. You can choose different Case Attributes to analyze by toggling the dropdown menu. The Visualization defaults to bar chart which you can change from the "General" tab of the Chart Settings.
Event Attribute Profiling
Event Attribute profiling visualizes the break down of the event count according to Event Attribute values. You can choose different Event Attributes to analyze by toggling the dropdown menu. The Visualization defaults to bar chart which you can change from the "General" tab of the Chart Settings.
Case duration analysis
Case duration analysis breaks down the case count according to the duration of the cases within the (filtered) dataset. You can choose the granularity of the case durations from the dropdown menu. The Visualization defaults to column chart which you can change from the "General" tab of the Chart Settings.
Event duration analysis
Event duration analysis breaks down the flow duration between two selected events. You can choose the analysis target by either:
- Selecting a flow from the flowchart.
- Toggling the "Start" and "End" dropdown menus and selecting the desired events.
You can choose the granularity of the event durations from the "Time unit" dropdown menu. The Visualization defaults to column chart which you can change from the "General" tab of the Chart Settings.
Case counts
Case Counts analysis breaks down the Case Count based on the starting time of the (filtered) Cases in the data. You can choose the granularity of the time periods from the "Period" dropdown menu. The Visualization defaults to column chart which you can change from the "General" tab of the Chart Settings.
Event counts
Event Counts analysis breaks down the Event Count based on the starting time of the (filtered) Events in the data. You can choose the granularity of the time periods from the "Period" dropdown menu. The Visualization defaults to column chart which you can change from the "General" tab of the Chart Settings.
Variations
Variations analysis aggregates Case Counts of identical process flows and sorts them in a descending order of Case Count. When Events in case > Event types in case, there is rework and/or looping in the process.
- Cases: Count of cases containing the specific process flow variation
- Average duration: Average duration of the specific process flow variation
- Events in case: Count of occurred events in the process flow variation
- Event types in case: Count of event types in the process flow variation
Flows
Flows analysis aggregates all start event to end event flows and sorts them in a descending order of Average duration of the flows:
- Start: Name of the start event of the flow.
- End: Name of the end event of the flow.
- Average duration: Average duration of the flow.
- Median duration: Median duration of the flow.
- Cases: Count of cases which contain the flow.
- Occurrences: Count of flow occurrences.
- Looping: Looping percentage (repetition per case count). Calculation rule: (Occurrences / Cases - 1) * 100.
- St.dev.: Standard deviation of the duration of the flow.
Root causes
The idea of Root-cause analysis is to see whether some Subsets of data (=Case Attributes) correlate with any selected process behavior. Moreover, to provide insights where to focus business initiatives to maximize or minimize the selected process behavior.
For example: Order Price Change ratio is on average 17%. Is it 17% through all the case attributes such as Purchasing Country or is the Order Price Change ratio potentially 2% in Country X and 9% in Country Z. -> Best practices from Country X to be rolled into Country Z operations.
- Header: Average of the analyzed feature in whole data model. Used as a benchmark for all the data subsets e.g. dimensioning with all case attribute values and seeing whether there are any subsets of data which have a higher or lower average.
- 2nd Column: Subset of data: Case Attribute + Concerned Case Attribute value e.g. Case Attribute: SO: Customer Country: United Kingdom
- 3rd Column: Case count within the Subset of data (see column #2), 24 700 cases
- 4th Column: Percentage of the cases having the analyzed feature in the concerned subset of data e.g. Case Attribute Value SO: Customer country: United Kingdom has 7.8% of orders having the analyzed features (Order Price Changes). Note. Clearly lower than global average 17%.
- 1st Column: Because the subset of data (e.g. concerned case attribute value for example SO: Customer country: United Kingdom) has a lower or a higher percentage of cases having the concerned feature compared to global average, it is responsible for X% of the whole featured effect. In other words, how many cases too many/too little there are in this Data subset compared to global average. Finally, this number of cases is divided by the total number of cases having the analyzed feature to make it a “contribution percentage”. This means that global average is now 15% lower than it would be if United Kingdom was on a global average level 17% (contracts to 7.8% what it currently has).
Clustering
- Feature and Value: These two columns list the case attribute and other values that are common to the cases in the cluster.
- Cluster Density %: Share of cases having this feature value within the cluster (i.e. the number of cases having the value shown on the row in this particular cluster divided by the number of cases in the cluster * 100).
- Total Density %: Share of cases having this feature value in the whole data set (i.e. the total number of cases having the value shown on the row divided by the total number of cases * 100).
- Contribution %: Amount of cases that can be explained to belong to this cluster because of this feature value. The scale is such that 0% means that the feature value isn't specific to this cluster and 100% means that all cases belonging to this cluster can be explained by this feature value.
Using presets
You can expand your selection of analyses to 50+ pre-made presets. To open the presets you need to:
- Click on the ChartView area
- Click on the cog on the top-right corner to open the Chart Settings
- Select you preferred analysis from the use cases in the "Presets" tab
Creating your own ChartView analysis elements
To create your own customized analysis views you can toggle the values directly in Chart Settings. Most of the time you can understand "Dimensions" as the X-axis of the chart and "Measures" as the Y-axis of the chart. To get started please see QPR ProcessAnalyzer Chart or reach out to QPR staff for advice. In order to avoid any unexpected errors it is adviced to start from a blank ChartView by clicking "Create New" under the "Presets" tab.
Creating custom KPIs with ExpressionLanguage
For more complicated calculations which cannot be done with standard configuration options you need to use ExpressionLanguage code. ExpressionLanguage is a JSON based QPR language that is used for building KPIs in QPR ProcessAnalyzer. To get started please see QPR ProcessAnalyzer Expressions or reach out to QPR staff for advice.