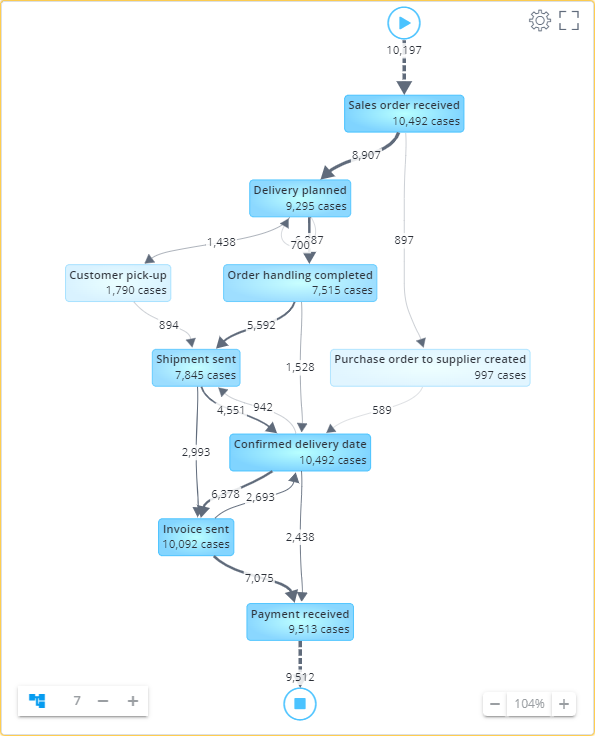Process Flowchart
Flowchart Analysis draws the process flow as a flowchart, where the boxes represent the event types (activities) and the arrows are flows (transitions between consecutive events). The flowchart also visualizes case/event counts, durations and costs for the events and flows. The visibility settings of the Flowchart Analysis help to show only the most important event types and flows, and the ones which occur less often can be hidden.
Model Settings
The Model Settings button opens a menu where the QPR ProcessAnalyzer Model can be changed. The drop-down list shows all model in the system in format: [Project - Model]. When a model is opened, the default filter is selected.
The Model Settings menu also contain the Filter selection. The filter list contains all filters in the currently open model. The filter contains one or several criteria (i.e. filter rules) that determines which cases and events taken into account when all the analysis are calculated and shown.
Right side of the Filter list, there is menu containing options Edit Filter. and Delete Filter'. The Edit Filter opens a popup menu where the filter name and privacy settings can be changed. The privacy options are Private, Public and Model Default. Private filters can be seen only by the user itself. Public filters can be seen by anyone. Model default filter is the one used when the model is opened. There can be only on model default filter per model, so the previous model default filter is changed to public when another filter is set as a model default.
The Model Settings menu shows all filter rules of the currently active filter. Individual filter rules can be removed using the recycle bin icon.
When filter rules are changed (new created or existing removed), the filter list shows (Unsaved Filter), denoting that the currently used filter is not saved, and it can be saved by clicking the Save as new Filter in the filter menu.
Status indicators show how many percent of cases and events from the total number of cases and events are shown in the currently used filter. To see the amounts, hover the mouse over the indicators.
Visibility Settings
Using the Visibility Settings you can define the minimum volume of flows and event types from the total amount of flows and events to be shown on the flowchart. Hovering the mouse over the percentage value will show the number of flows and event types out of the total numbers that are visible. Note that a flow is never shown without its start and end event type. In this case the missing event type is made visible.
Panning and Zooming
Click and drag the flowchart to pan. Use the mouse wheel to zoom in and out. You can also use the + and - buttons on the bottom right corner to zoom. On touch devices, use the pinch gesture.
The following keyboard shortcuts are in use:
- Ctrl+0: set the zoom to 100%.
- Shift+Z: fit the flowchart into view.
- +' and -: zoom in and out.
- Cursor keys: scroll the flowchart.
- PageUp and PageDown keys: scroll the flowchart vertically up and down.
Selecting Event Types and Flows
Clicking an event type or a flow will select it. To select multiple event types and/or flows, hold down the Ctrl key on your keyboard and click on event types and flows. You can also select multiple event types and/or flows by first pressing and holding down the left mouse button and then dragging the mouse to have a rectangular selection tool to be activated. Pressing Ctrl + A will select all flowchart event types and flows. Note that with the Radial graph layout, only the event type that is in the center of the graph can be selected and the popup menu opened for that event type. Every time an event type or a flow is selected in the flowchart, SelectedActivities and SelectedTransitions context variables will be updated with the identifiers of the selected objects.
Popup Menu
Right-clicking with the mouse or using a long press on a touch device will bring up the popup menu. Selecting an action from the popup menu will target the action to the currently selected event types and/or flows.
Left Side Pane
Clicking the Model and Analysis Buttons on the top left corner of the QPR ProcessAnalyzer Presentation Object will open a pane that can be used to change the model and filter, to view information about the model, to define settings for the data shown on the flowchart, and to change the layout algorithm used for the flowchart.
By default, the pane closes when you click outside the pane. To have the pane visible when doing selections on the flowchart, click the slider on the pane header:
File:PAPOFreezePane.png
Model Page
The Model page shows the currently open model in the format "<Project Name> - <Model Name>". To change the model, click on the model name and select a model from the drop-down menu that opens. In addition to the model drop-down menu, you can also select the filter to use by clicking on the Filter menu and selecting the filter from the drop-down menu that opens.
Information Page
This page displays additional information about the currently selected objects or the context of the whole flowchart displayed in PAPO if there are no other selections currently.
- Model Information
- Model Information is displayed if there are no current selections in PAPO.
- Model Information displays the "A1-comment" details of the shown flowchart including:
- Duration for generating the flowchart.
- Model name
- Project name
- Filter name
- Model size metrics
- Filter size metrics including sampling details
- Model Information displays also all the Analysis Parameters' values used to generate the analysis.
- Filter Rule Information
- Displays the filter rule information for the filter rule selected in the filter rule section of the filter panel.
- Displays the same text as the text that is displayed in the filter rule section of the filter panel.
- Event Type Information
- Event type information is shown only if the model has at least one case attribute.
- For every selected event type, the following information is made available:
- A pie chart displaying profiling analysis results for the event type based on selected case attribute.
- You can click on any value in the pie chart or its legend in order to set the context variable named: Selected<case attribute name> to be equal to the clicked value.
- NOTE: ContextVariablePrefix is added to the variable name if specified for PAPO.
- The colors used for different values are the same across all the simultaneously displayed pie charts.
- Count: The number of unique cases and the total number of cases going through this event type separated by "/".
- Value: The value of unique cases and the total value of cases going through this event type separated by "/".
- Profiling analysis configuration:
- By default, the selected case attribute is determined by the backend ProcessAnalyzer service.
- You can change the selected case attribute from the Attribute drop-down menu shown on top.
- The selected case attribute is shared by all the profiling analyses performed for all the event types within the selection.
- Flow Information
- For every selected flow, the following information is made available:
- A bar chart displaying duration analysis results for the flow grouped by the selected granularity.
- Count: The number of unique cases and the total number of cases going through this flow separated by "/".
- Avg. Duration: Average duration of all the unique occurrences of the selected flow.
- Median Duration: Median duration of all the unique occurrences of the selected flow.
- Std. Deviation: Standard deviation of all the unique occurrences of the selected flow.
- Value: The value of unique cases and the total value of cases going through this flow separated by "/".
- Duration analysis configuration:
- By default, the selected group by granularity is set to be "Day".
- You can change the selected group by granularity from an UI control.
- The control is displayed next to the topmost displayed duration analysis chart.
- The selected group by granularity is shared by all the duration analyses performed for all the flows within the selection.
- Available group by granularities are: Second, Minute, Hour, Day, Week, Month, Quarter.
- For every selected flow, the following information is made available:
Settings Page
On the Settings page, you can configure which information is shown in the flowchart. The following settings are available:
- Case Count KPI
- Show on Event Types: Makes the flowchart display the event type occurrence count and the percentage of occurrences within all the cases in the view. These are shown below the event type name for all the event types as "<percentage> % (<count>)"
- Show on Flows: Makes the flowchart display the flow occurrence count and the percentage of occurrences within all the cases in the view. These are shown on top of flow detail texts for all the flows as "<percentage> % (<count>)"
- Duration KPI
- Show on Flows: Makes the flowchart display the duration for flows below the shown cost for all the flows. When enabled, allows selecting duration mode among the following choices:
- Median: Median duration will be shown.
- Average: Average duration will be shown.
- Average Weighted by Cost: As "Average" but in addition the calculation will be weighted using the costs of the event type or flow as the weight.
- Show on Flows: Makes the flowchart display the duration for flows below the shown cost for all the flows. When enabled, allows selecting duration mode among the following choices:
- Cost KPI
- Show on Event Types: Makes the flowchart display the cost for event types above the event type name for all the event types.
- Show on Flow: Makes the flowchart display cost for flows below the amounts for all the flows.
- Total: Total cost will be shown as element cost.
- Average: Average cost will be shown as element cost.
- Transition Type
- Unique Only: When enabled, data will be displayed in the Unique Only mode, i.e. only one occurrence per each case is counted, so that the generic flow of the process is shown, as well as the amount of occurrences of each event type. When disabled, all occurrences are counted, thus revealing if a certain step or a flow in the process is repeated several times impacting the process performance. This settign affects the values in both event types and flows.
- Graph Layout
- Layout method: Layout method to use in the flowchart. Options are Grid, Tree, Force Directed, Layered Digraph (default), Circular and Radial. Note that when the Radial layout is used, only a single flow can be selected in the flowchart (no multiselection is possible).
- Horizontal: Use vertical (top to bottom) or horizontal (left to right) direction for layouts. Only Tree and Layered Digraph layout methods support this setting.
- Radial Layers: Number of layers to display when Radial layout is used.