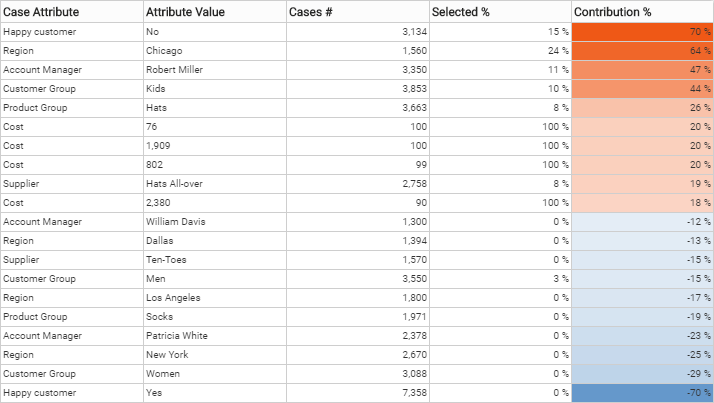Root Causes
Influence Analysis for Case Attributes shows correlations between cases selected in the Control Window and case attribute values in the model. For example, you might select cases that contain certain undesired event (in the flowchart) and analyze using the Influence Analysis for Case Attributes, which case attributes and their value have a connection to this undesired behavior. There might be causalities behind the correlations, which would then help to find root causes for the occurrence of the observed phenomenon.
In the Influence Analysis for Case Attributes one row represents cases with one case attribute value. The right-most colored column shows the correlation level between the selected cases and the case attribute value that the row represents.
Influence Analysis for Case Attributes is available in the Analysis Window only. The set of cases to find correlations, are selected in the Control Window. You can select for example:
- Cases that have a certain type of event (in the Flowchart Analysis)
- Cases that have a certain flow (transition between certain type of events) (in the Flowchart Analysis)
- Cases with certain case attribute values (in the Profiling Cases Analysis)
- Cases having certain range of durations, e.g. cases with the longest durations (in the Duration Analysis)
- Cases belonging to certain variations (in the Variation Analysis)
Shown Information
By default, the Influence Analysis for Case Attributes shows the following information (when Weighted by Case Value is not selected in the analysis settings):
- Case Attribute: Case attribute name that the row represents.
- Attribute Value: Case attribute value that the row represents.
- Cases #: Number of cases having the case attribute value that the row represents.
- Selected %: Shows how many percentage of the cases with that case attribute value are in the selected set of cases. Calculation rule: [Selected #] / [Cases #] * 100.
- Contribution %: Percent of the selected cases with the attribute value that contributes to the "Difference %". When "Weighted by Case Value" is selected in the analysis settings, the percent of the cost of cases which contribute to the "Difference %"
You can sort the columns in the analysis by clicking on the column headers. To filter the shown content of the table, click on the filter icon.
When Show Detail Columns is set, the following additional columns are shown:
- Selected #: the number of selected cases that have the attribute value shown. Not shown when "Weighted by Case Value" is selected in the analysis settings.
- Compared #: the number or unselected cases that have the attribute value shown, i.e. "Cases #" - "Selected #". Shown when "Show Detail Columns" is selected in the analysis settings, but not when "Weighted by Case Value" is selected in the analysis settings.
- Difference %: the deviation in percents between "Selected %" and the average "Selected %" taken from the Total row. Shown when "Show Detail Columns" is selected in the analysis settings.
- Contribution #: the number of cases which contribute to the "Difference %", i.e. the deviation from the average percentage. Shown when "Show Detail Columns" is selected in the analysis settings, but not when "Weighted by Case Value" is selected in the analysis settings.
The cost of one individual case is the actual value of the case attribute "Cost". Event costs are not taken into effect in this analysis.
When Weighted by Case Value is selected in the analysis settings, the following columns are shown:
- Cases Value: the total sum of costs calculated from all cases in the analysis.
- Selected Value: the total sum of costs calculated from the Selected cases in the analysis.
- Compared Value: the total sum of costs calculated from the unselected cases in the analysis (i.e. "Cases Cost minus Selected Cost").
- Contribution Value: the total cost of cases which contribute to the "Difference %".
shows the selected case attribute. You can select a particular case attribute or all case attributes from the Attribute drop-down menu in the Influence Analysis Settings. Note that only those attributes are shown in the list that are visible in the current filter. If you select the option <All>, all case attributes visible in the current filter are used in the analysis.
When "Weighted by Case Value" is selected in the analysis settings, the percent of selected case costs out of the total sum of case costs.
Analysis Settings
- Show: the number of top and bottom rows shown in the analysis.
- All: all rows (max. 2000) are shown in the table.
- Limit To: the value here is the limit to the number of shown top and bottom rows.
- Attribute: the case attribute to be shown on the analysis.
- Show Detail Columns: see the descriptions of the columns above for the effect of this setting.
- Weighted by Case Value: see the descriptions of the columns above for the effect of this setting. For this setting to work, the data needs to contain a case attribute named "Cost".