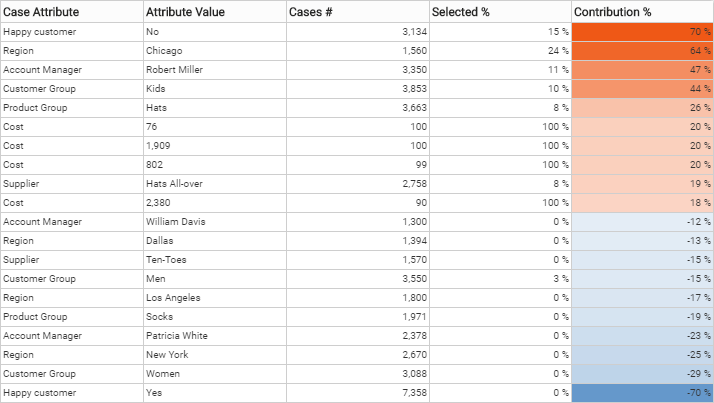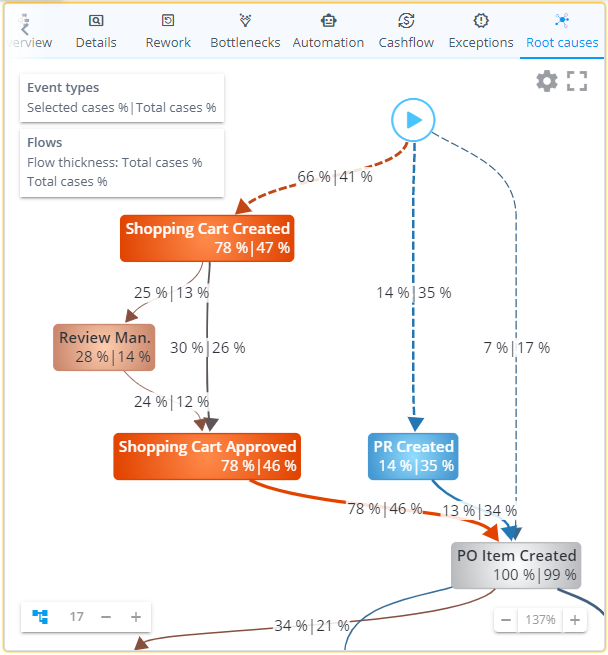Root Causes
Root Causes shows correlations between cases selected in the Control Window and case attribute values in the model. For example, you might select cases that contain certain undesired event (in the flowchart) and analyze using the Root Causes, which case attributes and their value have a connection to this undesired behavior. There might be causalities behind the correlations, which would then help to find root causes for the occurrence of the observed phenomenon.
In the Root Causes one row represents cases with one case attribute value. The right-most colored column shows the correlation level between the selected cases and the case attribute value that the row represents.
All Cases Have Equal Weight Mode
When the Root Causes doesn't operate in the Weighted by Case Value mode, each case has equal weight in the analysis.
When Show Detail Columns' in not activated, the following columns are shown:
- Case Attribute: Case attribute that the row represents.
- Attribute Value: Case attribute value that the row represents.
- Cases #: Number of cases having the case attribute value that the row represents.
- Selected %: Shows how many percentage of the cases with that case attribute value are in the selected set of cases. Calculation rule: [Selected #] / [Cases #] * 100.
- Contribution %: Percent of the selected cases with the attribute value that contributes to the "Difference %".
When Show Detail Columns is activated, the following additional columns are shown:
- Selected #: Number of cases in the selected group that have the case attribute value that the row represents.
- Compared #: Number or cases in the unselected group that have the case attribute value that the row represents. Calculation rule: [Cases #] - [Selected #].
- Difference %: Deviation in percentage between Selected % and the average percentage of selected cases among all analyzed cases.
- Contribution #: the number of cases which contribute to the "Difference %", i.e. the deviation from the average percentage. Shown when "Show Detail Columns" is selected in the analysis settings, but not when "Weighted by Case Value" is selected in the analysis settings.
Weighted by Case Value Mode
When the Root Causes works in the Weighted by Case Value mode, the weight of each case comes from the case attribute Cost. Then more important cases have greater weight in the analysis. Note that event attribute Cost is not taken into account by this analysis.
When Show Detail Columns in not activated, the following columns are shown:
- Case Attribute: Case attribute that the row represents.
- Attribute Value: Case attribute value that the row represents.
- Cases Value: Sum of case costs of the cases having the case attribute value that the row represents.
- Selected %: Percentage of the selected cases costs out of the all cases costs among the case attribute value that the row represents. Calculation rule: [Selected Value] / [Cases Value] * 100.
- Contribution %: Percent of the cost of cases which contribute to the Difference %.
When Show Detail Columns is activated, the following additional columns are shown:
- Selected Value: Sum of case costs among the selected cases that have the case attribute value that the row represents.
- Compared Value: Sum of case costs among the unselected cases that have the case attribute value that the row represents. Calculation rule: [Cases Value] - [Selected Value].
- Difference %: Shows how much more the Selected % is comparing to the average percentage of selected cases out of all cases.
- Contribution Value: Total cost of cases which contribute to the Difference %.
You can sort the columns in the analysis by clicking on the column headers. To filter the shown content of the table, click on the filter icon.
Root causes in flowchart
Root causes can be visualized in the flowchart showing how the event type and flow occurrences correlate with the selected feature. Root causes analysis in the flowchart can be opened either by:
- If tabs on top of the flowchart are visible click the Root causes tab.
- If tabs on top of the flowchart are not visible, open the flowchart settings and in the Presets tab, selected Root causes.
Then choose a feature to find root causes for as follows either by:
- Make a selection in a chart and and click the '''Show root causes''' button.
- Click the red plus button in the header and choose the rule in the opening dialog.
The correlations
For example, let's say we select exceptionally long case duration as a feature to find root causes for. In the following picture we can see that the event type ''Shopping Cart Created'' has occurred in 72% of the long cases, where the on average in all cases, ''Shopping Cart Created'' has occurred in 47% of cases. We may say that the frequency of occurrence of the ''Shopping Cart Created'' may explain why case durations are long.
On the other hand, we can see that the event type ''PR Created'' has occurred in 18% of the long cases, where the on average in all cases, ''PR Created'' has occurred in 35% of cases. We may say that the frequency of occurrence of the ''Shopping Cart Created'' may explain why case durations are long.