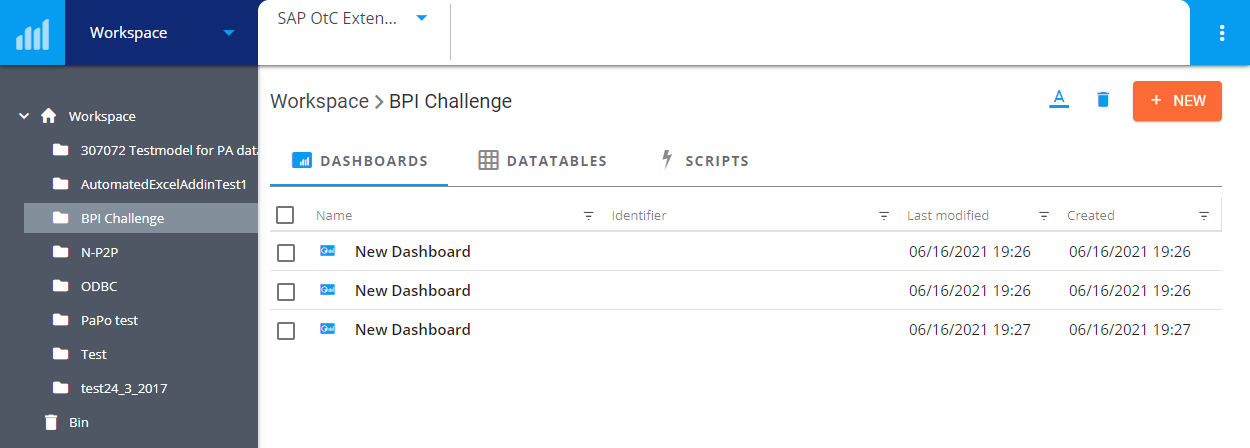QPR ProcessAnalyzer Project Workspace: Difference between revisions
(TK-61208) |
|||
| (216 intermediate revisions by 2 users not shown) | |||
| Line 1: | Line 1: | ||
In QPR ProcessAnalyzer, ''dashboards'', ''models'', ''datatables'' and ''scripts'' are organized into projects. '''Project Workspace''' shows all projects in a hierarchy (on the left side) and contents of the selected project (on the right side) divided into tabs based on the type of the entity. There are tabs for dashboards, models, datatables, scripts and projects. Dashboards and datatables are described in this article and scripts are described in [[Managing Scripts]]. | |||
The Project Workspace is opened after logging in to QPR ProcessAnalyzer. All actions, such as open, create, modify and delete, are available as buttons in the toolbar and also in the context menu, which can be opened by right clicking the target project, dashboard, datatable, model, or script. | |||
== | The projects hierarchy can be hidden by clicking the blue ''Collapse'' button in the top of the divider, to make more space for the contents table. If the Collapse button is not visible, hover the upper side of the divider with the mouse to make the button visible. To show the projects hierarchy again, click the grey ''Expand'' button on the top left of the screen. | ||
Access control is not taking the projects hierarchy into account. If user has permissions to a project but not its parent project, the project is accessible and shown in the top level of the projects hierarchy. Moving the project is not allowed though because it requires access to the parent project. | |||
There are the following requirements for names given to objects: it cannot be empty, maximum length is 440 characters, and it cannot contain the slash (/) character. | |||
== Projects == | |||
Projects are organized into a hierarchy, where projects can contain child projects. The hierarchy is visible in the left side of the workspace, where a project can be selected to see its contents on the right side. In addition, there is the '''Projects''' tab showing child projects of the selected project. The Projects tab has two different layouts selectable: Card layout and Table layout. | |||
[[File:Workspace.png]] | |||
=== Opening Project === | |||
Project can be opened in the workspace to see its contents, by clicking the project in the left side hierarchy. Alternatively the '''Projects''' tab can be used browse projects by drilling down into child projects by clicking a project in the card view or by double-clicking a project in the table view. | |||
=== Changing Project Properties === | |||
Project properties can be viewed and edited in the [[Project_Properties_Dialog|Project properties dialog]] that can be opened by right-clicking the project either in the left side project hierarchy or in the table view and then selecting '''Properties'''. | |||
=== Creating Project === | === Creating Project === | ||
# On the left side projects hierarchy, select the project | # On the left side projects hierarchy, select the project where you want to create a new project. | ||
# Click the '''New''' button and click | # Click the '''New''' button and click '''Project'''. | ||
# Define a name for the projects and click ''' | # Define a name for the projects and click '''Create'''. | ||
=== Deleting Project === | === Deleting Project === | ||
# | # Select project(s) you want to delete on the table layout in the '''Projects''' tab. | ||
# Click the '''Delete''' button or right-click and select '''Delete''' from the popup menu, then click '''Delete''' for the confirmation message. (The deleted project goes to the bin.) | |||
# | |||
# Click the ''' | A project can also be deleted by right-clicking a single project on the left side hierarchy and selecting '''Delete''' from the popup menu. | ||
Note that project cannot be deleted if the project or its child projects contain the currently selected model. | |||
=== Renaming Project === | |||
# Select the project to be renamed on the table layout in the '''Projects''' tab. | |||
# Click the '''Rename''' button. | |||
# Change the project name in the opening dialog and click '''OK'''. | |||
A project can also be renamed by right-clicking a single project on the left side hierarchy and selecting '''Rename''' from the popup menu. | |||
=== Moving Project === | === Moving Project === | ||
Projects can be moved by dragging them with a mouse from the right side | Projects can be moved by dragging them with a mouse from the table layout in '''Projects''' tab to a new parent project in the left side hierarchy. | ||
Projects can also be moved by right-clicking the project in the left side hierarchy or on the table layout in the '''Projects''' tab, selecting the '''Move''' option in the popup menu, and then selecting the new parent project in the opening list of projects. | |||
=== Exporting Project === | |||
Projects can be exported to a file as follows: | |||
# On the left side projects hierarchy, right-click the project you want to export. (Alternatively, the project can be selected in the '''Projects''' tab.) | |||
# In the opening context menu, click '''Export'''. | |||
# The project is exported to a file. | |||
Notes about exporting projects: | |||
* New id's for all objects are generated in the import. If there are scripts that refer to objects by their id's, the imported scripts might not work. It's a good practice to write scripts to refer to other objects by their names rather than id's. | |||
* Child projects are not part of the export file. | |||
* Model's filters are not part of the export file. | |||
* Project permissions are not part of the export file. | |||
* Datatables data is not part of the export file. If you also want to export data, use the CSV export. If the data is in Snowflake and there is great amount of data, it's recommended to use Snowflake tools for exporting and importing data. | |||
* In the export file, the ''ModelId'' dashboard variable is replaced with the ''ModelName'' variable containing the model name. In the import, the ''ModelName'' variable is replaced by the ''ModelId'' variable referring to a corresponding model created in the import. This needs to be done because model id's are not part of the import, and the model name is the method to refer to the model. This replacement is not supported by the chart-specific model selection, so the setting needs to be set manually after the import. | |||
=== Importing Project === | |||
# From the left side projects hierarchy, select the project where you want to import the project as a child project, or select the top level of the hierarchy if you want to import a top level project. | |||
# Click the '''New''' button, and select '''Import Project'''. | |||
# Select a '''.json file''' to be imported. | |||
# Project is imported and it appears as a child project of the selected project. | |||
If there is already a project with the same name under the same parent project, the created project will get a slightly different name than specified in the file. | |||
=== Project-level Snowflake Database, Schema and Connection String=== | |||
In the [[Project_Properties_Dialog#Secrets|Project Properties Dialog]], the project can be linked to a Snowflake database and schema where data for the project's datatables are located. The datatables can use either the default names or user-defined custom names. | |||
[[Snowflake_Connection_Configuration#Set_Snowflake_ODBC_connection|Snowflake connection string]] can be set for each project separately, and then datatables in the project will use the project-level connection string instead of the global [[PA_Configuration_database_table#SnowflakeConnectionString|Snowflake connection string]]. If you need to set other Snowflake parameters than the database, schema or warehouse (such as Snowflake account or warehouse), the project-level connection string needs to be used. | |||
It's also possible to use both the project-level connection string and the database/schema settings. | |||
Note that in the Snowflake Native App, it's not possible to define different account or user in the connection string (only the warehouse can be changed). | |||
== | == Dashboards == | ||
Dashboards can be created, opened, moved, deleted, imported and exported in the '''Dashboards''' tab, which shows all | Dashboards can be created, opened, moved, deleted, imported and exported in the '''Dashboards''' tab, which shows all dashboards in the selected project. | ||
=== Opening Dashboard === | === Opening Dashboard === | ||
# Select the project where the dashboard to be opened is located. | |||
# Open the '''Dashboards''' tab. | |||
# Double-click the dashboard in the list, or select the dashboard with a single click and click the '''Open''' button. | |||
=== Creating Dashboard === | === Creating Dashboard === | ||
# On the left side projects hierarchy, select the project | # On the left side projects hierarchy, select the project where you want to create the dashboard. | ||
# Open the '''Dashboards''' tab. | # Open the '''Dashboards''' tab. | ||
# Click the '''New''' button and click '''Dashboard'''. The [[QPR_ProcessAnalyzer_Dashboard_Designer|dashboard designer]] opens. | # Click the '''New''' button and click '''Dashboard'''. The [[QPR_ProcessAnalyzer_Dashboard_Designer|dashboard designer]] opens. | ||
# The dashboard can be named by opening the menu on the right and clicking '''Dashboard properties'''. The name can be defined in the '''General''' tab. The dialog can be closed by clicking the '''Done''' button. | # The dashboard can be named by opening the menu on the right and clicking '''Dashboard properties'''. The name can be defined in the '''General''' tab. The dialog can be closed by clicking the '''Done''' button. | ||
# The dashboard is saved when clicking the '''Save''' button. | # The dashboard is saved when clicking the '''Save''' button. | ||
Note that each dashboard in the same project needs to have a unique name. | |||
=== Deleting Dashboard === | === Deleting Dashboard === | ||
# | # Select the project where the dashboard(s) to be deleted are located. | ||
# Open the '''Dashboards''' tab. | # Open the '''Dashboards''' tab. | ||
# Select one or several dashboards | # Select one or several dashboards to be deleted. | ||
# Click the '''Delete''' button and click ''' | # Click the '''Delete''' button and click '''Delete''' to the confirmation message. | ||
=== Renaming Dashboard === | |||
# Select the project where the dashboard to be renamed is located. | |||
# Open the '''Dashboards''' tab. | |||
# Select the dashboard to be renamed. | |||
# Click the '''Rename''' button. | |||
# Change the dashboard name in the opening dialog and click '''OK'''. | |||
=== Moving Dashboard === | |||
Dashboards can be moved by dragging them with a mouse from the right side list to the target project in the left side hierarchy. Alternatively, dashboards to be moved can be selected and from the context menu, select '''Move to''' and then select the target project. | |||
=== | === Duplicating Dashboard === | ||
Dashboards | # Select the project where the dashboard to be duplicated is located. | ||
# Open the '''Dashboards''' tab. | |||
# Select the dashboard to be duplicated. | |||
# Click the '''Duplicate''' button. A duplicate of the dashboard is created. | |||
=== Importing Dashboard === | === Importing Dashboard === | ||
Dashboards can be exported and imported as .qprpa files containing the dashboard structure (e.g., charts with their settings) without the actual data. A single .qprpa file can contain several dashboards. | |||
When dashboards are imported, the selected model will be set for the imported dashboards. Note also that when exporting and imported dashboards, the filter rules are preserved but the stored filter is lost (because the .qprpa files don't contain stored filters). | |||
Dashboard file can be imported if it has been exported using same or earlier QPR ProcessAnalyzer version. If the dashboard was exported using later version, it might not be possible to import it, if the dashboard structure supported by QPR ProcessAnalyzer has been improved between the versions. | |||
To import dashboards from a file: | |||
# From the left side projects hierarchy, select the project where you want to import the dashboard(s). | |||
# Open the '''Dashboards''' tab. | # Open the '''Dashboards''' tab. | ||
# Click the '''New''' button, and select '''Import'''. | # In the header, select a model that will be used for the imported dashboards. | ||
# Click the '''New''' button, and select '''Import Dashboard'''. | |||
# Select a '''.qprpa file''' to be imported. | # Select a '''.qprpa file''' to be imported. | ||
# Dashboards are imported, after which they appear as selected. | |||
=== Exporting Dashboard === | === Exporting Dashboard === | ||
# In the | Dashboards can be exported to a .qprpa file, and the same file can contain several dashboards. Dashboards can be exported as follows: | ||
# Open the ''' | # Navigate to the project where the dashboard(s) to be exported are located. | ||
# Open the '''Dashboards''' tab and select the dashboard(s). | |||
# Click the '''Export''' button. The file can is stored to disk. | |||
== Models == | |||
'''Models''' tab shows all models in the selected project. Models can be opened, new created, edited, deleted, imported and exported (you can go through an end-to-end instructions how to [[Creating_Process_Mining_Model|create model from eventlog data from a CSV file]]). | |||
Model status is shown as an icon left of the model name, indicating the type and validity of the model (and for in-memory models whether the model is in the server memory or being loaded into memory). Models have the following statuses: | |||
* '''Case-centric model''': Model is a valid case-centric Snowflake model. | |||
* '''Object-centric model''': Model is a valid object-centric Snowflake model. | |||
* '''Online''' (for in-memory models): Model is currently in the memory and available to dashboards and analyses. Applicable only for in-memory models. | |||
* '''Offline''' (for in-memory models): Model is currently not the memory (and thus it's not consuming any memory resources). Applicable only for in-memory models. | |||
* '''Loading''' (for in-memory models): Model is currently being loaded into the memory. The loading needs to complete until the model can be used. Applicable only for in-memory models. | |||
* (no icon): When no icon is shown, datasource for the model hasn't been defined and the model cannot be used. To define the datasource, open the [[#Editing_Model_Settings|model properties]] and configure the events and cases datasources. | |||
The memory capacity of the server limits how many in-memory models there can be in the memory at the same time. Also loading a model into memory might take a while depending the model size. Note that in QPR ProcessAnalyzer, all processing is performed in the server/cloud side, so the model does not need to be loaded into user workstation, and thus it doesn't consume resources in the workstation side. | |||
=== Opening Model === | |||
# Select the project where the model to be opened is located. | |||
# Open the '''Models''' tab. | |||
# Double-click the model in the list, or select the model with a single click and click the '''Open''' button. Model is opened in the [[Navigation_Menu#Process_Discovery|Process Discovery]] view. | |||
=== Editing Model Settings === | |||
Model level settings are organized into following dialogs: Properties (general settings), Attributes, Notifications and Business calendar. Most settings can be changed while the model is in the memory, but changing datasource related settings and attribute settings will drop the model from the memory. | |||
# Select the project where the model is located. | |||
# Open the '''Models''' tab. | |||
# Select the model and select one of the following options: '''Properties''', '''Attributes''', '''Notifications''' or '''Business Calendar'''. | |||
# After viewing or editing properties, close the dialog by clicking '''OK'''. | |||
See more about model settings: | |||
* [[Business_Calendar|Business calendar]] (both Snowflake and in-memory models) | |||
* [[Calculated_Attributes_in_QPR_ProcessAnalyzer|Calculated case and event attributes]] (only for in-memory models) | |||
* [[Email_Notifications|Email notifications]] (only for in-memory models) | |||
* [[Case_Level_Permissions|Case level permissions]] (only for in-memory models) | |||
=== Hiding Object Count Statistics === | |||
To help optimize the model for performance, it's possible to hide the object count statistics information in dropdown menus. To do this: | |||
# Select the project where the model is located. | |||
# Open the '''Models''' tab. | |||
# Select the model and select '''Properties'''. | |||
# Switch to the '''Details''' tab. | |||
# Remove the selection from '''Show Object Count Statistics'''. | |||
The Show Object Count Statistics setting can be overridden in [[Chart_On-screen_Settings#Configuration|Chart On-screen Settings]]. | |||
=== Change Snowflake Warehouse for Model=== | |||
The Snowflake warehouse can be specified for a specific model. When defined, all queries for that model originating from dashboards use the specified warehouse instead of the (default) warehouse from the [[PA_Configuration_database_table#SnowflakeConnectionString|Snowflake connection string]]. You can use smaller warehouse for smaller models, and a larger warehouse for large models, to optimize costs and achieve similar performance for different sizes of models. When leaving the model's warehouse setting empty, the default warehouse in the Snowflake connection string will be used. | |||
A good practice is to use a smaller Snowflake warehouse as the default warehouse, and specify a larger warehouse for specific models that need it due to performance. Note that different warehouses should not be used unnecessarily because a common warehouse used by multiple models serves as a shared resource for all the usage which may be more cost effective than using different warehouses. | |||
Note that the Snowflake user used by QPR ProcessAnalyzer to access Snowflake needs to have permissions to use the specified warehouse. If there are no permissions or the specified warehouse doesn't exist in the Snowflake account, there will be an error message: "No active warehouse selected in the current session. Select an active warehouse with the 'use warehouse' command." | |||
Model's warehouse can be changed as follows: | |||
# Select the project where the model is located. | |||
# Open the '''Models''' tab. | |||
# Select the desired model and press the '''Properties''' button. | |||
# The model properties dialog opens. In the '''Overview''' tab, specify the name of the Snowflake warehouse to the '''Snowflake Warehouse''' field. | |||
# Press the '''Save''' button to close the dialog. | |||
=== Loading, Dropping and Reloading Model (in-memory only) === | |||
This functionality is only available for in-memory models. | |||
# Select the project where the model is located. | |||
# Open the '''Models''' tab. | |||
# Select the model and select one of the following options: | |||
#*'''Load''' to start loading the model into memory. This option is available when the model is ''offline''. | |||
#*'''Drop''' to drop the model from the memory (for example to free memory resources). This option is available when the model is ''online'' or ''loading''. | |||
#*'''Reload''' to reload the model into the memory (i.e. drop and immediately start loading). Reloading is needed in order to get the latest data into the model after new data is imported to datatables. This option is available when the model is ''online'' or ''loading''. | |||
=== Creating Model === | |||
# On the left side projects hierarchy, select the project where you want to create the model. | |||
# Open the '''Models''' tab. | |||
# Click the '''New''' button and click '''Model'''. Define a name for the model and click '''Create'''. Note that model names must be unique within a project. | |||
Note that each model in the same project needs to have a unique name. | |||
=== Deleting Model === | |||
When a model is deleted, it's not permanently removed, and can be recovered from the [[#Recycle_Bin|bin]]. Note that possible datatables used by the deleted models, are not deleted. Note also that the currently selected model cannot be deleted. | |||
Steps to delete models: | |||
# Select the project where the model(s) to be deleted are located. | |||
# Open the '''Models''' tab. | |||
# Select one or several models to be deleted. | |||
# Click the '''Delete''' button and click '''Delete''' to the confirmation message. | |||
=== Renaming Model === | |||
# Select the project where the model to be renamed is located. | |||
# Open the '''Models''' tab. | |||
# Select the model to be renamed. | |||
# Click the '''Rename''' button. | |||
# Change the model name in the opening dialog and click '''OK'''. | |||
=== Moving Model === | |||
Models can be moved by dragging them with a mouse from the right side list to the target project in the left side hierarchy. Alternatively, models to be moved can be selected, from the context menu select '''Move to''' and then select the target project. | |||
=== Duplicating Model === | |||
Steps to duplicate a model: | |||
# Select the project where the model to be duplicated is located. | |||
# Open the '''Models''' tab. | |||
# Select the model to be duplicated. | |||
# Click the '''Duplicate''' button. A duplicate of the model is created. | |||
Notes: | |||
* When a model is duplicated, datatables used by the model, are not duplicated. Thus, the duplicate model will refer to the same datatables as the original model. Datatables can be duplicated separately if desired. | |||
* The model may contain [[Filtering_in_QPR_ProcessAnalyzer|filters]] which are duplicated with the model. Only those filters that the user making the duplicate can see, are duplicated. | |||
=== Importing Model === | |||
Models can be imported in .pacm and .xes formats. Importing a file creates a new model, so it's not possible to import data to an existing model. | |||
Steps to import model: | |||
# From the left side projects hierarchy select the project where you want to import the model. | |||
# Open the '''Models''' tab. | |||
# Click the '''New''' button, and select '''Import Model'''. | |||
# Select a .pacm or .xes file to be imported. | |||
=== Exporting Model === | |||
Models can be exported to a .pacm file (QPR ProcessAnalyzer compressed model file) to easily move models between QPR ProcessAnalyzer environments. The file contains all the eventlog data and also all model related settings. Steps to export: | |||
# Navigate to the project where the model to be exported is located. | |||
# Open the '''Models''' tab and select the model. | |||
# Click the '''Export''' button. The exported file can be downloaded. | # Click the '''Export''' button. The exported file can be downloaded. | ||
== | === Validating Model === | ||
Datatables can be created, moved and deleted in the '''Datatables''' tab, which shows all datatables in the selected project. | Models can be validated to check they are technically valid. If a model is invalid, depending on the issue, it either cannot be used, or alternatively, it can be used but should not be used because calculation results may be incorrect. For Snowflake models, the model validation requires to run queries in Snowflake. | ||
To validate a model: | |||
# Select the project where the model to be validated is located. | |||
# Open the '''Models''' tab. | |||
# Select the model to be validated. | |||
# Click the '''Validate''' button. | |||
# Validation results are shown. If the model is invalid, a reason description for the invalidity is shown. | |||
== Datatables == | |||
'''Datatables''' can store any kind of tabular data in QPR ProcessAnalyzer. Datatables containing events and cases data can be selected as the events and cases datasource for a model. Datatables can also be used in the scripts. Datatables can be created, moved and deleted in the '''Datatables''' tab, which shows all datatables in the selected project. | |||
Datatables can be stored in Snowflake or SQL Server. For Snowflake datatables, the calculation is also performed in the Snowflake (in a virtual warehouse). Datatables storing data in SQL Server can be used as the in-memory models (loaded into QPR ProcessAnalyzer server memory). Snowflake datatables can be distinguished in the Workspace by the snowflake icon (left of the datatable name). If both SQL Server and Snowflake connections are available, the datasource needs to be selected when creating a datatable. | |||
Datatable names need to be unique within a project. Datatables stored to SQL Server have the following limitations: Maximum number of columns in a datatable is '''300''', and maximum string length that can be stored into a datatable cell is '''4000''' characters. | |||
=== Opening Datatable === | |||
Datatable contents can be viewed as follows: | |||
# On the left side projects hierarchy, select the project where the datatable to be opened is located. | |||
# Open the '''Datatables''' tab. | |||
# Double-click the datatable in the list, or select the datatable with a single click and click the '''Open''' button. | |||
# If you want to change the shown information, click the '''Settings''' button and edit the settings. | |||
# The dialog can be closed by clicking '''Close''' button. | |||
Following settings are available: | |||
* Visible columns can be removed and changed in the '''Columns''' tab. | |||
* Number of shows row can be changed. | |||
* Sorting of the data can be changed. | |||
* Dimensioning can be taken into use which will show the '''Measures''' tab (for more information, see the [[QPR_ProcessAnalyzer_Chart#Introduction|chart]]. | |||
* Datatable can be exported as an .xlsx or .csv file. | |||
=== Changing Datatable Properties === | |||
Datatable properties can be viewed and edited in the [[Datatable_Properties_Dialog|Datatable properties dialog]] that can be opened by selecting a datatable and clicking '''Properties'''. | |||
=== Creating Datatable === | === Creating Datatable === | ||
# On the left side projects hierarchy, select the project | # On the left side projects hierarchy, select the project where you want to create a datatable. | ||
# Open the '''Datatables''' tab. | |||
# Click the '''New''' button and click '''Datatable'''. | |||
# Define '''Name''' for the datatable. Note that datatable names must be unique within the project. | |||
# Define the '''Datasource''' for the datatable as either '''Snowflake''' (for storing and processing data in Snowflake) or '''Local''' (for storing data in SQL Server and processing in-memory). If either the [[Snowflake Connection Configuration|Snowflake]] or [[PA_Configuration_database_table#SqlServerConnectionString|SQL Server storage]] is not available, this selection is not available and the datatable will be created to the location that is available. If neither are available, datatables cannot be created. | |||
# Click '''Create'''. | |||
Note that each datatable in the same project needs to have a unique name. | |||
=== Importing Data to Datatable from CSV File === | |||
# On the left side projects hierarchy, select the project where the target datatable is located. | |||
# Open the '''Datatables''' tab, and select the datatable where to import data. | |||
# Click the '''Import''' button, and select the CSV file to be imported. | |||
# Check the suggested data type and conversion settings for the columns, and adjust them if needed. You can import data to the existing datatable columns, new datatable columns, or ignore individual CSV file columns in the import (see: [[Importing_Data_to_Datatable_from_CSV_File|CSV file import]]). | |||
# Click '''Start import'''. | |||
=== Refreshing Datatable from Datasource === | |||
When a database table behind a datatable is changed, the datatable needs to be refreshed from the datasource (such as Snowflake) to get the data current status to QPR ProcessAnalyzer. Typically the refresh is done after ETL run to load new data has completed. The refresh is the same operation is [[Datatable_in_Expression_Language#Datatable_Functions|Synchronize]] in the expression language. | |||
Refresh can be done as follows in the UI: | |||
# Select the project where the datatable(s) to be refreshed are located. | |||
# Open the '''Datatables''' tab. | # Open the '''Datatables''' tab. | ||
# Click the ''' | # Select one or several datatables to be refreshed. | ||
# Click the '''Refresh from datasource''' button. | |||
=== Deleting Datatable === | === Deleting Datatable === | ||
# | # Select the project where the datatable(s) to be deleted are located. | ||
# Open the '''Datatables''' tab. | |||
# Select one or several datatables to be deleted. | |||
# Click the '''Delete datatable''' button and click '''Delete''' to the confirmation message. | |||
=== Deleting Datatable Rows === | |||
When a datatable rows are deleted, the datatable itself is preserved including its columns (column names and data types). Datatable rows can be deleted, e.g., when importing the data again from a CSV file. | |||
Datatable rows can be deleted as follows: | |||
# Select the project where the datatable(s) where to delete rows are located. | |||
# Open the '''Datatables''' tab. | |||
# Select one or several datatables to be deleted. | |||
# Click the '''Delete all rows''' button and click '''Delete''' to the confirmation message. | |||
=== Renaming Datatable === | |||
# Select the project where the datatable to be renamed is located. | |||
# Open the '''Datatables''' tab. | # Open the '''Datatables''' tab. | ||
# Select | # Select the datatable to be renamed. | ||
# Click the ''' | # Click the '''Rename''' button. | ||
# Change the datatable name in the opening dialog and click '''OK'''. | |||
=== Moving Datatable === | === Moving Datatable === | ||
Datatables can be moved by dragging them with a mouse from the right side list to the target project in the left side hierarchy. | Datatables can be moved by dragging them with a mouse from the right side list to the target project in the left side hierarchy. Alternatively, datatables to be moved can be selected, from the context menu select '''Move to''' and then select the target project. | ||
=== Duplicating Datatable === | |||
Datatable duplication (copying) creates a full copy of the datatable where also the data contents is duplicated. If the datatable contains lot of data, duplicating the data might take some time. Copying the data from the original datatable to the new datatable is performed in the background, so the user doesn't need to wait for it. Note that during the data copying, the workspace might temporarily show that the new datatable has less rows than the original. | |||
When duplicating a Snowflake datatable that uses a [[Datatable_Properties_Dialog#Data_location|custom table]], the duplicate datatable will refer to the same table in Snowflake (and not create a new table). | |||
# Select the project where the datatable to be duplicated is located. | |||
# Open the '''Datatables''' tab. | |||
# Select the datatable to be duplicated. | |||
# Click the '''Duplicate''' button. A duplicate of the datatable is created. | |||
== Bin == | |||
Deleted projects and models go to the '''Bin''', where they can be either deleted forever or restored back into use. Purpose of the bin is that accidentally deleted items can still be restored. Note that currently dashboards, datatables and scripts don't go to the bin, but they are deleted forever right away. Note also that when a project is deleted (moved to the bin), also models in the project appear in the bin. | |||
The system administrators can see the bin and delete forever and restore projects and models. | |||
=== Emptying Bin === | |||
# Click '''Bin''' in the left side projects hierarchy. | |||
# Click the '''Empty bin''' button on top right. | |||
# Click '''Delete forever''' for the confirmation dialog. | |||
=== Deleting Items Forever === | |||
# Click '''Bin''' in the left side projects hierarchy. | |||
# Select items in the bin that you want to delete forever. | |||
# Click the '''Delete forever''' button. | |||
# Click '''Delete forever''' for the confirmation dialog. | |||
=== Restoring Items === | |||
# Click '''Bin''' in the left side projects hierarchy. | |||
# Select items in the bin that you want to restore. | |||
# Click the '''Restore''' button. | |||
Selected items are restored to their original locations. | |||
[[Category: QPR ProcessAnalyzer]] | [[Category: QPR ProcessAnalyzer]] | ||
Latest revision as of 09:36, 23 September 2025
In QPR ProcessAnalyzer, dashboards, models, datatables and scripts are organized into projects. Project Workspace shows all projects in a hierarchy (on the left side) and contents of the selected project (on the right side) divided into tabs based on the type of the entity. There are tabs for dashboards, models, datatables, scripts and projects. Dashboards and datatables are described in this article and scripts are described in Managing Scripts.
The Project Workspace is opened after logging in to QPR ProcessAnalyzer. All actions, such as open, create, modify and delete, are available as buttons in the toolbar and also in the context menu, which can be opened by right clicking the target project, dashboard, datatable, model, or script.
The projects hierarchy can be hidden by clicking the blue Collapse button in the top of the divider, to make more space for the contents table. If the Collapse button is not visible, hover the upper side of the divider with the mouse to make the button visible. To show the projects hierarchy again, click the grey Expand button on the top left of the screen.
Access control is not taking the projects hierarchy into account. If user has permissions to a project but not its parent project, the project is accessible and shown in the top level of the projects hierarchy. Moving the project is not allowed though because it requires access to the parent project.
There are the following requirements for names given to objects: it cannot be empty, maximum length is 440 characters, and it cannot contain the slash (/) character.
Projects
Projects are organized into a hierarchy, where projects can contain child projects. The hierarchy is visible in the left side of the workspace, where a project can be selected to see its contents on the right side. In addition, there is the Projects tab showing child projects of the selected project. The Projects tab has two different layouts selectable: Card layout and Table layout.
Opening Project
Project can be opened in the workspace to see its contents, by clicking the project in the left side hierarchy. Alternatively the Projects tab can be used browse projects by drilling down into child projects by clicking a project in the card view or by double-clicking a project in the table view.
Changing Project Properties
Project properties can be viewed and edited in the Project properties dialog that can be opened by right-clicking the project either in the left side project hierarchy or in the table view and then selecting Properties.
Creating Project
- On the left side projects hierarchy, select the project where you want to create a new project.
- Click the New button and click Project.
- Define a name for the projects and click Create.
Deleting Project
- Select project(s) you want to delete on the table layout in the Projects tab.
- Click the Delete button or right-click and select Delete from the popup menu, then click Delete for the confirmation message. (The deleted project goes to the bin.)
A project can also be deleted by right-clicking a single project on the left side hierarchy and selecting Delete from the popup menu.
Note that project cannot be deleted if the project or its child projects contain the currently selected model.
Renaming Project
- Select the project to be renamed on the table layout in the Projects tab.
- Click the Rename button.
- Change the project name in the opening dialog and click OK.
A project can also be renamed by right-clicking a single project on the left side hierarchy and selecting Rename from the popup menu.
Moving Project
Projects can be moved by dragging them with a mouse from the table layout in Projects tab to a new parent project in the left side hierarchy.
Projects can also be moved by right-clicking the project in the left side hierarchy or on the table layout in the Projects tab, selecting the Move option in the popup menu, and then selecting the new parent project in the opening list of projects.
Exporting Project
Projects can be exported to a file as follows:
- On the left side projects hierarchy, right-click the project you want to export. (Alternatively, the project can be selected in the Projects tab.)
- In the opening context menu, click Export.
- The project is exported to a file.
Notes about exporting projects:
- New id's for all objects are generated in the import. If there are scripts that refer to objects by their id's, the imported scripts might not work. It's a good practice to write scripts to refer to other objects by their names rather than id's.
- Child projects are not part of the export file.
- Model's filters are not part of the export file.
- Project permissions are not part of the export file.
- Datatables data is not part of the export file. If you also want to export data, use the CSV export. If the data is in Snowflake and there is great amount of data, it's recommended to use Snowflake tools for exporting and importing data.
- In the export file, the ModelId dashboard variable is replaced with the ModelName variable containing the model name. In the import, the ModelName variable is replaced by the ModelId variable referring to a corresponding model created in the import. This needs to be done because model id's are not part of the import, and the model name is the method to refer to the model. This replacement is not supported by the chart-specific model selection, so the setting needs to be set manually after the import.
Importing Project
- From the left side projects hierarchy, select the project where you want to import the project as a child project, or select the top level of the hierarchy if you want to import a top level project.
- Click the New button, and select Import Project.
- Select a .json file to be imported.
- Project is imported and it appears as a child project of the selected project.
If there is already a project with the same name under the same parent project, the created project will get a slightly different name than specified in the file.
Project-level Snowflake Database, Schema and Connection String
In the Project Properties Dialog, the project can be linked to a Snowflake database and schema where data for the project's datatables are located. The datatables can use either the default names or user-defined custom names.
Snowflake connection string can be set for each project separately, and then datatables in the project will use the project-level connection string instead of the global Snowflake connection string. If you need to set other Snowflake parameters than the database, schema or warehouse (such as Snowflake account or warehouse), the project-level connection string needs to be used.
It's also possible to use both the project-level connection string and the database/schema settings.
Note that in the Snowflake Native App, it's not possible to define different account or user in the connection string (only the warehouse can be changed).
Dashboards
Dashboards can be created, opened, moved, deleted, imported and exported in the Dashboards tab, which shows all dashboards in the selected project.
Opening Dashboard
- Select the project where the dashboard to be opened is located.
- Open the Dashboards tab.
- Double-click the dashboard in the list, or select the dashboard with a single click and click the Open button.
Creating Dashboard
- On the left side projects hierarchy, select the project where you want to create the dashboard.
- Open the Dashboards tab.
- Click the New button and click Dashboard. The dashboard designer opens.
- The dashboard can be named by opening the menu on the right and clicking Dashboard properties. The name can be defined in the General tab. The dialog can be closed by clicking the Done button.
- The dashboard is saved when clicking the Save button.
Note that each dashboard in the same project needs to have a unique name.
Deleting Dashboard
- Select the project where the dashboard(s) to be deleted are located.
- Open the Dashboards tab.
- Select one or several dashboards to be deleted.
- Click the Delete button and click Delete to the confirmation message.
Renaming Dashboard
- Select the project where the dashboard to be renamed is located.
- Open the Dashboards tab.
- Select the dashboard to be renamed.
- Click the Rename button.
- Change the dashboard name in the opening dialog and click OK.
Moving Dashboard
Dashboards can be moved by dragging them with a mouse from the right side list to the target project in the left side hierarchy. Alternatively, dashboards to be moved can be selected and from the context menu, select Move to and then select the target project.
Duplicating Dashboard
- Select the project where the dashboard to be duplicated is located.
- Open the Dashboards tab.
- Select the dashboard to be duplicated.
- Click the Duplicate button. A duplicate of the dashboard is created.
Importing Dashboard
Dashboards can be exported and imported as .qprpa files containing the dashboard structure (e.g., charts with their settings) without the actual data. A single .qprpa file can contain several dashboards.
When dashboards are imported, the selected model will be set for the imported dashboards. Note also that when exporting and imported dashboards, the filter rules are preserved but the stored filter is lost (because the .qprpa files don't contain stored filters).
Dashboard file can be imported if it has been exported using same or earlier QPR ProcessAnalyzer version. If the dashboard was exported using later version, it might not be possible to import it, if the dashboard structure supported by QPR ProcessAnalyzer has been improved between the versions.
To import dashboards from a file:
- From the left side projects hierarchy, select the project where you want to import the dashboard(s).
- Open the Dashboards tab.
- In the header, select a model that will be used for the imported dashboards.
- Click the New button, and select Import Dashboard.
- Select a .qprpa file to be imported.
- Dashboards are imported, after which they appear as selected.
Exporting Dashboard
Dashboards can be exported to a .qprpa file, and the same file can contain several dashboards. Dashboards can be exported as follows:
- Navigate to the project where the dashboard(s) to be exported are located.
- Open the Dashboards tab and select the dashboard(s).
- Click the Export button. The file can is stored to disk.
Models
Models tab shows all models in the selected project. Models can be opened, new created, edited, deleted, imported and exported (you can go through an end-to-end instructions how to create model from eventlog data from a CSV file).
Model status is shown as an icon left of the model name, indicating the type and validity of the model (and for in-memory models whether the model is in the server memory or being loaded into memory). Models have the following statuses:
- Case-centric model: Model is a valid case-centric Snowflake model.
- Object-centric model: Model is a valid object-centric Snowflake model.
- Online (for in-memory models): Model is currently in the memory and available to dashboards and analyses. Applicable only for in-memory models.
- Offline (for in-memory models): Model is currently not the memory (and thus it's not consuming any memory resources). Applicable only for in-memory models.
- Loading (for in-memory models): Model is currently being loaded into the memory. The loading needs to complete until the model can be used. Applicable only for in-memory models.
- (no icon): When no icon is shown, datasource for the model hasn't been defined and the model cannot be used. To define the datasource, open the model properties and configure the events and cases datasources.
The memory capacity of the server limits how many in-memory models there can be in the memory at the same time. Also loading a model into memory might take a while depending the model size. Note that in QPR ProcessAnalyzer, all processing is performed in the server/cloud side, so the model does not need to be loaded into user workstation, and thus it doesn't consume resources in the workstation side.
Opening Model
- Select the project where the model to be opened is located.
- Open the Models tab.
- Double-click the model in the list, or select the model with a single click and click the Open button. Model is opened in the Process Discovery view.
Editing Model Settings
Model level settings are organized into following dialogs: Properties (general settings), Attributes, Notifications and Business calendar. Most settings can be changed while the model is in the memory, but changing datasource related settings and attribute settings will drop the model from the memory.
- Select the project where the model is located.
- Open the Models tab.
- Select the model and select one of the following options: Properties, Attributes, Notifications or Business Calendar.
- After viewing or editing properties, close the dialog by clicking OK.
See more about model settings:
- Business calendar (both Snowflake and in-memory models)
- Calculated case and event attributes (only for in-memory models)
- Email notifications (only for in-memory models)
- Case level permissions (only for in-memory models)
Hiding Object Count Statistics
To help optimize the model for performance, it's possible to hide the object count statistics information in dropdown menus. To do this:
- Select the project where the model is located.
- Open the Models tab.
- Select the model and select Properties.
- Switch to the Details tab.
- Remove the selection from Show Object Count Statistics.
The Show Object Count Statistics setting can be overridden in Chart On-screen Settings.
Change Snowflake Warehouse for Model
The Snowflake warehouse can be specified for a specific model. When defined, all queries for that model originating from dashboards use the specified warehouse instead of the (default) warehouse from the Snowflake connection string. You can use smaller warehouse for smaller models, and a larger warehouse for large models, to optimize costs and achieve similar performance for different sizes of models. When leaving the model's warehouse setting empty, the default warehouse in the Snowflake connection string will be used.
A good practice is to use a smaller Snowflake warehouse as the default warehouse, and specify a larger warehouse for specific models that need it due to performance. Note that different warehouses should not be used unnecessarily because a common warehouse used by multiple models serves as a shared resource for all the usage which may be more cost effective than using different warehouses.
Note that the Snowflake user used by QPR ProcessAnalyzer to access Snowflake needs to have permissions to use the specified warehouse. If there are no permissions or the specified warehouse doesn't exist in the Snowflake account, there will be an error message: "No active warehouse selected in the current session. Select an active warehouse with the 'use warehouse' command."
Model's warehouse can be changed as follows:
- Select the project where the model is located.
- Open the Models tab.
- Select the desired model and press the Properties button.
- The model properties dialog opens. In the Overview tab, specify the name of the Snowflake warehouse to the Snowflake Warehouse field.
- Press the Save button to close the dialog.
Loading, Dropping and Reloading Model (in-memory only)
This functionality is only available for in-memory models.
- Select the project where the model is located.
- Open the Models tab.
- Select the model and select one of the following options:
- Load to start loading the model into memory. This option is available when the model is offline.
- Drop to drop the model from the memory (for example to free memory resources). This option is available when the model is online or loading.
- Reload to reload the model into the memory (i.e. drop and immediately start loading). Reloading is needed in order to get the latest data into the model after new data is imported to datatables. This option is available when the model is online or loading.
Creating Model
- On the left side projects hierarchy, select the project where you want to create the model.
- Open the Models tab.
- Click the New button and click Model. Define a name for the model and click Create. Note that model names must be unique within a project.
Note that each model in the same project needs to have a unique name.
Deleting Model
When a model is deleted, it's not permanently removed, and can be recovered from the bin. Note that possible datatables used by the deleted models, are not deleted. Note also that the currently selected model cannot be deleted.
Steps to delete models:
- Select the project where the model(s) to be deleted are located.
- Open the Models tab.
- Select one or several models to be deleted.
- Click the Delete button and click Delete to the confirmation message.
Renaming Model
- Select the project where the model to be renamed is located.
- Open the Models tab.
- Select the model to be renamed.
- Click the Rename button.
- Change the model name in the opening dialog and click OK.
Moving Model
Models can be moved by dragging them with a mouse from the right side list to the target project in the left side hierarchy. Alternatively, models to be moved can be selected, from the context menu select Move to and then select the target project.
Duplicating Model
Steps to duplicate a model:
- Select the project where the model to be duplicated is located.
- Open the Models tab.
- Select the model to be duplicated.
- Click the Duplicate button. A duplicate of the model is created.
Notes:
- When a model is duplicated, datatables used by the model, are not duplicated. Thus, the duplicate model will refer to the same datatables as the original model. Datatables can be duplicated separately if desired.
- The model may contain filters which are duplicated with the model. Only those filters that the user making the duplicate can see, are duplicated.
Importing Model
Models can be imported in .pacm and .xes formats. Importing a file creates a new model, so it's not possible to import data to an existing model.
Steps to import model:
- From the left side projects hierarchy select the project where you want to import the model.
- Open the Models tab.
- Click the New button, and select Import Model.
- Select a .pacm or .xes file to be imported.
Exporting Model
Models can be exported to a .pacm file (QPR ProcessAnalyzer compressed model file) to easily move models between QPR ProcessAnalyzer environments. The file contains all the eventlog data and also all model related settings. Steps to export:
- Navigate to the project where the model to be exported is located.
- Open the Models tab and select the model.
- Click the Export button. The exported file can be downloaded.
Validating Model
Models can be validated to check they are technically valid. If a model is invalid, depending on the issue, it either cannot be used, or alternatively, it can be used but should not be used because calculation results may be incorrect. For Snowflake models, the model validation requires to run queries in Snowflake.
To validate a model:
- Select the project where the model to be validated is located.
- Open the Models tab.
- Select the model to be validated.
- Click the Validate button.
- Validation results are shown. If the model is invalid, a reason description for the invalidity is shown.
Datatables
Datatables can store any kind of tabular data in QPR ProcessAnalyzer. Datatables containing events and cases data can be selected as the events and cases datasource for a model. Datatables can also be used in the scripts. Datatables can be created, moved and deleted in the Datatables tab, which shows all datatables in the selected project.
Datatables can be stored in Snowflake or SQL Server. For Snowflake datatables, the calculation is also performed in the Snowflake (in a virtual warehouse). Datatables storing data in SQL Server can be used as the in-memory models (loaded into QPR ProcessAnalyzer server memory). Snowflake datatables can be distinguished in the Workspace by the snowflake icon (left of the datatable name). If both SQL Server and Snowflake connections are available, the datasource needs to be selected when creating a datatable.
Datatable names need to be unique within a project. Datatables stored to SQL Server have the following limitations: Maximum number of columns in a datatable is 300, and maximum string length that can be stored into a datatable cell is 4000 characters.
Opening Datatable
Datatable contents can be viewed as follows:
- On the left side projects hierarchy, select the project where the datatable to be opened is located.
- Open the Datatables tab.
- Double-click the datatable in the list, or select the datatable with a single click and click the Open button.
- If you want to change the shown information, click the Settings button and edit the settings.
- The dialog can be closed by clicking Close button.
Following settings are available:
- Visible columns can be removed and changed in the Columns tab.
- Number of shows row can be changed.
- Sorting of the data can be changed.
- Dimensioning can be taken into use which will show the Measures tab (for more information, see the chart.
- Datatable can be exported as an .xlsx or .csv file.
Changing Datatable Properties
Datatable properties can be viewed and edited in the Datatable properties dialog that can be opened by selecting a datatable and clicking Properties.
Creating Datatable
- On the left side projects hierarchy, select the project where you want to create a datatable.
- Open the Datatables tab.
- Click the New button and click Datatable.
- Define Name for the datatable. Note that datatable names must be unique within the project.
- Define the Datasource for the datatable as either Snowflake (for storing and processing data in Snowflake) or Local (for storing data in SQL Server and processing in-memory). If either the Snowflake or SQL Server storage is not available, this selection is not available and the datatable will be created to the location that is available. If neither are available, datatables cannot be created.
- Click Create.
Note that each datatable in the same project needs to have a unique name.
Importing Data to Datatable from CSV File
- On the left side projects hierarchy, select the project where the target datatable is located.
- Open the Datatables tab, and select the datatable where to import data.
- Click the Import button, and select the CSV file to be imported.
- Check the suggested data type and conversion settings for the columns, and adjust them if needed. You can import data to the existing datatable columns, new datatable columns, or ignore individual CSV file columns in the import (see: CSV file import).
- Click Start import.
Refreshing Datatable from Datasource
When a database table behind a datatable is changed, the datatable needs to be refreshed from the datasource (such as Snowflake) to get the data current status to QPR ProcessAnalyzer. Typically the refresh is done after ETL run to load new data has completed. The refresh is the same operation is Synchronize in the expression language.
Refresh can be done as follows in the UI:
- Select the project where the datatable(s) to be refreshed are located.
- Open the Datatables tab.
- Select one or several datatables to be refreshed.
- Click the Refresh from datasource button.
Deleting Datatable
- Select the project where the datatable(s) to be deleted are located.
- Open the Datatables tab.
- Select one or several datatables to be deleted.
- Click the Delete datatable button and click Delete to the confirmation message.
Deleting Datatable Rows
When a datatable rows are deleted, the datatable itself is preserved including its columns (column names and data types). Datatable rows can be deleted, e.g., when importing the data again from a CSV file.
Datatable rows can be deleted as follows:
- Select the project where the datatable(s) where to delete rows are located.
- Open the Datatables tab.
- Select one or several datatables to be deleted.
- Click the Delete all rows button and click Delete to the confirmation message.
Renaming Datatable
- Select the project where the datatable to be renamed is located.
- Open the Datatables tab.
- Select the datatable to be renamed.
- Click the Rename button.
- Change the datatable name in the opening dialog and click OK.
Moving Datatable
Datatables can be moved by dragging them with a mouse from the right side list to the target project in the left side hierarchy. Alternatively, datatables to be moved can be selected, from the context menu select Move to and then select the target project.
Duplicating Datatable
Datatable duplication (copying) creates a full copy of the datatable where also the data contents is duplicated. If the datatable contains lot of data, duplicating the data might take some time. Copying the data from the original datatable to the new datatable is performed in the background, so the user doesn't need to wait for it. Note that during the data copying, the workspace might temporarily show that the new datatable has less rows than the original.
When duplicating a Snowflake datatable that uses a custom table, the duplicate datatable will refer to the same table in Snowflake (and not create a new table).
- Select the project where the datatable to be duplicated is located.
- Open the Datatables tab.
- Select the datatable to be duplicated.
- Click the Duplicate button. A duplicate of the datatable is created.
Bin
Deleted projects and models go to the Bin, where they can be either deleted forever or restored back into use. Purpose of the bin is that accidentally deleted items can still be restored. Note that currently dashboards, datatables and scripts don't go to the bin, but they are deleted forever right away. Note also that when a project is deleted (moved to the bin), also models in the project appear in the bin.
The system administrators can see the bin and delete forever and restore projects and models.
Emptying Bin
- Click Bin in the left side projects hierarchy.
- Click the Empty bin button on top right.
- Click Delete forever for the confirmation dialog.
Deleting Items Forever
- Click Bin in the left side projects hierarchy.
- Select items in the bin that you want to delete forever.
- Click the Delete forever button.
- Click Delete forever for the confirmation dialog.
Restoring Items
- Click Bin in the left side projects hierarchy.
- Select items in the bin that you want to restore.
- Click the Restore button.
Selected items are restored to their original locations.